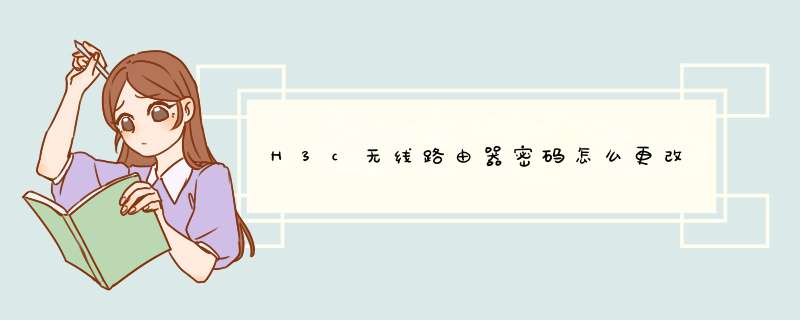
1、访问进入的路由器,电脑同路由器配置到同意IP地址段192.168.1.1。
2、在浏览器内输入192.168.1.1,默认用户admin密码admin,登录路由器,选择无线设置。
3、进入设置选择基本设置,将无线网络功能打开,确保在范围找到无线的SSID。
4、设置SSID及工作模式和加密模式,选择为桥接模式,选择不加密。
5、加密方式设置为wep加密方式,进行管理。
6、设置SSID,加密方式设为MixeWPA/WPA2-个人加密,进行选择密钥的设置。
7、设置SSID,加密方式为MixeWPA/WPA2-企业加密,即可更改无限路由器密码。
路由器是连接两个或多个网络的硬件设备,在网络间起网关的作用,是读取每一个数据包中的地址然后决定如何传送的专用智能性的网络设备。下面是我收集整理的h3c路由器怎么设置,希望对你有帮助。
第一步:打开新的H3C ER3100路由器包装盒,拿出H3C ER3100路由器,然后看H3C ER3100路由器的背面,记住上面的IP,用户名,密码。
第二步:我们正常登录H3C ER3100路由器,在IE地址栏内直接输入:192.168.1.1(这个地址来源于路由器的背面,厂家设定的,用户名和密码都是背面的)。
第三步:输入:192.168.1.1后,直接进入H3C ER3100路由器的登录页面。
第四步:直接输入用户名:admin,密码:admin这个是H3C ER3100路由器出厂默认的,进入页面里面进行修改密码。如下图所示:
第五步:进入页面里面,第一马上把密码改了,这样要安全些。不然有可能就会忘记改密码了。然后再用新密码登录一下,试一下。要不然设置半天密码改了进不去了,就不行。
第六步:密码完成后。我们就要进入“接口设置”——“WAN设置”,在这里面设置你目前上网的状态。家庭用基本上都是PPPoE上网的模式公司上网基本上是静态IP的也有动态IP的。这个要根据服务商提供给我们是那种模式的`,就是那种模式的。
第七步:接下来同样在“接口设置”——“LAN设置”,在这里把你的IP网关设置一下。还有H3C ER3100路由器的MAC地址绑定一下。
第八步:家庭用最重要的一步设置,就是设置DHCP。这里是动态的IP的获取,不设置的话,电脑是无法获取IP的。如果是公司用的话,可以不用设置,大部分用的是静态IP绑定,这样有利于网络的管理。所以这个要根据情况来定了。
第九步:以上全部设置完成后,进入“设置管理”—“基本管理”—“重启动”,对H3C ER3100路由器进行重新启动。等待H3C ER3100路由器启动完成后,就可以了。现在你就可以正常上网了。
通过以上九步,H3C ER3100路由器就基本设置搞定,上网是没有问题了。
路由器(Router)是连接两个或多个网络的硬件设备,在网络间起网关的作用,是读取每一个数据包中的地址然后决定如何传送的专用智能性的网络设备。以下是我帮大家整理的h3c路由器怎么设置密码,欢迎大家分享。
1、首先需要进入无线路由器的Web配置界面——在浏览器的地址栏中输入无线路由器的默认IP地址,例如192.168.1.1,然后在登录窗口中输入默认的用户名和密码(通常为admin)即可。
成功登录Web配置界面后,通常会首先看到一个类似“设置向导”的选项,通过它即可完成无线路由器的基本设置,其中就包括重要的无线加密设置。但考虑到不是所有的无线路由器都具备向导功能,因此我们重点介绍一下基础设置方法:在Web配置界面的左侧菜单中找到“无线基本设置”菜单,点击它后通常就能看到“安全选项”设置。
2、 设置好无线加密密码后,还有一个密码也需要重新设定,那就是登录Web界面的'默认密码、同一品牌甚至是不同品牌的无线路由器在出厂时所设置的默认用户名和密码几乎都是一样的。稍有经验的“非法用户”只需尝试几次就可以轻松进入无线路由的Web配置界面,从而全面控制你的无线网络。因此修改默认密码也是保护无线网络安全所必须的。
3、在修改完默认用户名和密码后,千万不要忘记“保存”并重启无线路由器,重新用新的密码登录一下,以确定修改成功。
附:如何给H3C光纤路由器设置
对于一般的路由器广大网友们应该都会设置,随着光纤的普及,越来越多的宽带提供商都采用光纤到户,想要使用光纤就必须使用光纤路由器,光纤路由器的设置很多人还不太了解。下面,我以H3C光纤路由器为例,给大家介绍如何进行设置。
一、连接方式
光纤-光电转换器—代理服务器—电脑。
1、ADSL/VDSLPPPoE:电脑上运行第三方拨号软件如Enternet300或WinXP系统自带的拨号程序,填入ISP提供的账号和密码,每次上网前先要拨号。
2、启用路由功能,填入了ISP提供的账号和密码,拨号的动作交给MODEM去做。
3、静态IP:ISP提供给您固定的IP地址、子网掩码、默认网关、DNS。
4、动态IP:电脑的TCP/IP属性设置为“自动获取IP地址”,每次启动电脑即可上网。
5、802.1X+静态IP:ISP提供固定的IP地址,专用拨号软件,账号和密码。
6、802.1X+动态IP:ISP提供专用拨号软件,账号和密码。
7、WEB认证:每次上网之前,打开IE浏览器,会自动跳到ISP指定的主页,填入ISP提供的用户名密码,通过认证以后才可以进行其他得上网 *** 作。
二、基本设置
1、物理连接好,这里就不啰嗦了,大同小异,将电脑的ip地址和路由器管理地址设置在同一网段,在IE栏中输入管理IP地址,在用户登陆提示窗口输入宽带路由器说明书中的默认管理账户和密码进入设置界面。
2、为了让路由器能够自动拨号,我们还需要将ADSL账号填写在路由器中,点击上方的首页标签,然后点击WAN,在PPPoverEthernet处看到设置ADSL账号的地方,输入自己的ADSL账号和密码后保存设置,现在到系统状态-系统信息处察看联网状态,在WAN端可以清晰地看到ADSL拨号获得的网络信息。
3、设置完ADSL账号后,我们就可以通过宽带路由器上网了,这时我们可以打开DHCP功能,在DHCP服务器可进入的ip范围处设置ip地址范围,保存后光纤路由器设置中就具备自动分配ip地址的功能了。
光纤路由器设置的内容就为你介绍这里,上面提到的这些连接认证方式只是普及率比较高的一些宽带接入方式,如果你不清楚,可以向ISP商咨询,设置好自己的光纤路由器。
迅捷路由器设置
一、上网硬件
宽带猫一个,四口宽带路由器一个,直通双绞网线二根。
二、硬件安装
1、把宽带猫的输出线,插到宽带路由器的WAN端口上,用直通双绞网线把路由器LAN端口同电脑网卡相连。
2、启动宽带猫和路由器的电源。
三、配置路由器
以TP-LINK的SOHO RT402宽带路由器为例,做如下设置(按该路由器说明书去做):
1、在IE窗口地址栏,输入192.168.1.1,打“转到”打开
要求输入用户名和密码的对话框。
2、在用户名和密码文本框中分别输入“admin”,确定,打开器的配置界面。
3、在路由的网络连接向导里面选择使用“WAN端口”,“PPPOE协议”(注意不要选动态和静态),然后输入你的电信宽带账号和密码,在高级选项中选择:自动拨号。配置完后,把路由的电源关闭,再重启就可以了。
四、配置网络电脑
给二台电脑分配固定IP地址。
1、打 开“本地连接”属性,在TCP/IP协议 上双击,出来一个对话框,在对话框中选择“使用固定IP地址”,在IP地址里输入192.168.1.2,子网掩码255.255.255.0,网关 192.168.1.1,主DNS192.168.1.1,确定,另一台电脑除了IP地址为192.168.1.3,别的栏目都一样。
2、宽带连接,均认为自动,这样两台电脑可以同时上网,也可以单独上网。
自动获取IP的方法:
四口宽带路由器使用方法是:
一、上网硬件
四口宽带路由器一个,直通双绞网线二根。
二、硬件安装
1、把公司网线,插到宽带路由器的WAN端口上,用直通双绞网线把路由器LAN端口同电脑网卡相连。
2、启动宽带猫和路由器的电源。
三、配置路由器
以TP-LINK的SOHO RT402宽带路由器为例,做如下设置(按该路由器说明书去做):
1、在IE窗口地址栏,输入192.168.1.1,打“转到”打开
要求输入用户名和密码的对话框。
2、在用户名和密码文本框中分别输入“admin”,确定,打开器的配置界面。
3、在路由的网络连接向导里面选择使用“WAN端口”。选择动态IP,输入DNS
四、配置网络电脑
给二台电脑分配固定IP地址(也可选择自取获取)。
1、打 开“本地连接”属性,在TCP/IP协议 上双击,出来一个对话框,在对话框中选择“使用固定IP地址”,在IP地址里输入192.168.1.2,子网掩码255.255.255.0,网关 192.168.1.1,主DNS192.168.1.1,确定,另一台电脑除了IP地址为192.168.1.3,别的栏目都一样。
指定IP
四口宽带路由器使用方法是:
一、上网硬件
四口宽带路由器一个,直通双绞网线二根。
二、硬件安装
1、把公司网线,插到宽带路由器的WAN端口上,用直通双绞网线把路由器LAN端口同电脑网卡相连。
2、启动宽带猫和路由器的电源。
三、配置路由器
以TP-LINK的SOHO RT402宽带路由器为例,做如下设置(按该路由器说明书去做):
1、在IE窗口地址栏,输入192.168.1.1,打“转到”打开
要求输入用户名和密码的对话框。
2、在用户名和密码文本框中分别输入“admin”,确定,打开器的配置界面。
3、在路由的网络连接向导里面选择使用“WAN端口”。入网方式选择静态,输入IP、网关、DNS
注意:如果公司的IP是192.168.1。*网段,要把LAN改成192.168.2。*
欢迎分享,转载请注明来源:内存溢出

 微信扫一扫
微信扫一扫
 支付宝扫一扫
支付宝扫一扫
评论列表(0条)