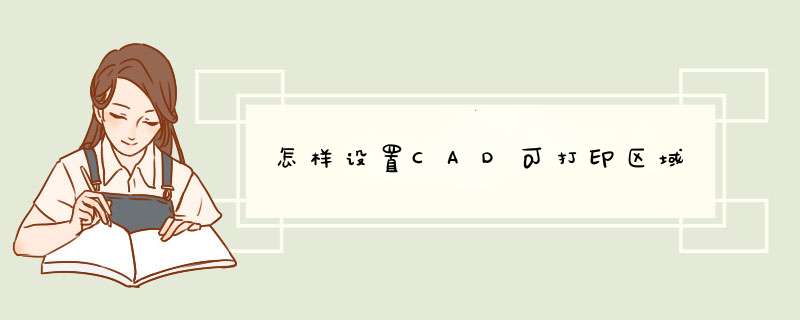
1、首先在CAD应用中,点击左上角的A图标,如下图所示。
2、然后在打开的下拉选项中,打开菜单选择打印功能。
3、接着在打印窗口中,打印范围选择窗口选项。
4、这时在画板中,选择打印的第一个点。
5、接着选择打印对角线的第二个点,勾选居中打印功能,再点击预览功能。
6、这样就可以查看到CAD图形,直接打印即可打印这个区域了。
CAD打印的基本设置详细教程
开始画图之前我们就考虑到打印的需要,要用多大纸张,打印比例应该设置成多少,打印后的字高、线宽、颜色应该设置成多少,在绘制图形的时候,这些为打印而做的准备工作必须做好。要想正确地打印图形,不光是打印设置要正确,关键绘图时就要做好与打印相关的设置。CAD的打印对话框相对于WORD等其他文档打印来说更复杂,对于初学者来说有一定难度,就是一些资深设计师也会在打印中遇到问题。这里我简单给大家讲一下打印的基本 *** 作步骤和一些重要的注意事项。
CAD打印的基本 *** 作步骤
打印虽然要求各不相同,但基本 *** 作步骤是一样的。
在顶部快速访问工具栏单击打印按钮或者直接输入PLOT命令(低版本没有顶部的快速访问工具栏,直接在工具栏单击打印按钮即可),打开打印对话框。
选择打印机/绘图仪
打印的第一步就是选择打印机/绘图仪,其实就是选择一种用于输出的打印驱动。
打印驱动分为两种:
一种是可以打印纸张的打印设备,包括小幅面的打印机和大幅面的绘图仪。可以是直接装在 *** 作系统的打印驱动,也可以是自己添加的CAD内置驱动。
一种是可以打印输出文件的虚拟打印驱动,例如用于输出PDF、JPG、EPS、DWF等各种文件的驱动。
内置打印驱动和虚拟打印驱动都可以在文件菜单下通过绘图仪管理器中添加。
选择纸张
选择打印机后,纸张列表就会更新为打印机支持的各种纸张,一般情况下在这个列表中选取一种纸张就好了。如果使用的是大幅面的绘图仪,我们可以自己定义纸张尺寸,有些单位甚至打印过15米甚至更长的图纸。
用多大纸张应该在画图之初就已经定好了,因为我们会根据打印纸张的大小选用对应的`图框,设置合理的文字高度、标注样式。在正式打印大幅面图纸前有时会打印一张A4的小样,检查一下打印效果是否正确。
设置打印区域
也就是我们要打印的图面区域,默认选项是显示,也就是当前图形窗口显示的内容,我们还可以设置为窗口、范围(所有图形)、图形界限(LIMITS设置的的范围。如果切换到布局的话,图形界限选项会变成布局。窗口是比较常用的方式。
我们在下拉列表中选择"窗口",打印对话框会关闭,命令行提示我们拾取打印范围的对角点,如图所示。
拾取完两点后会重新返回打印对话框。
设置打印比例
如果只是打印一张A4小样看效果,比例设置比较简单,直接单击勾选“充满图纸”,让软件自动根据图形和纸张尺寸去计算比例即可。
如果正式打印,就需要严格按照图纸上标明的,我们预先设定好的打印比例去打印,例如选择1:100。
在打印对话框中间有一个初略的预览,可以看出图形在纸张排布的粗略效果,通过这个预览可以检查图纸的方向、比例和位置是否合适,然后可以根据需要调整图纸的横纵向,设置居中打印和图形的位置偏移。
设置打印样式
如果对图形的输出颜色和线宽没有要求的话,纸张和比例设置合适后就可以打印了。
很多行业和单位对打印的颜色和线宽有严格的要求,因此在绘图时就会根据需要设置不同的颜色或线宽值,然后在打印对话框里就可以通过打印样式表来设置输出的颜色和线宽了。
在打印样式下拉列表中选择一种打印样式,如单色打印请选择Monochrome.ctb,如彩色打印请选择acad.ctb,如果灰度打印请选择grayscale.ctb。
这些预设的打印样式表只是定义了常规的输出颜色,如果我们对输出颜色没有特殊需要,在图中也通过图层或特性给图形设置好了打印线宽,选择好打印样式标后就可以直接打印。
如果图中设置了颜色,但没有设置线宽,可以在打印样式表中设置每种颜色(255种索引色)的输出线宽,设置完后点“保存并关闭”即可。
在正式打印前最好先预览检查一下打印效果,免得打印后发现有问题浪费纸张。在预览窗口中可以进行缩放和平移,可放大观察局部的细节,例如文字打印是否正常,线宽打印是否正常等。
如果检查预览效果完全满足要求,可以关闭预览对话框,返回打印对话框。
在打印前单击“应用到布局”按钮,可以将设置好的打印页面设置保存到当前图中,下次打开图纸时就不用重复设置打印参数了。模型空间和每个布局都可以保存一个默认的页面设置,当然我们还可以通过页面设置管理器在模型或一个布局中保存多个页面设置。
确认打印参数设置无误后单击“确定”按钮,即可开始打印。
欢迎分享,转载请注明来源:内存溢出

 微信扫一扫
微信扫一扫
 支付宝扫一扫
支付宝扫一扫
评论列表(0条)