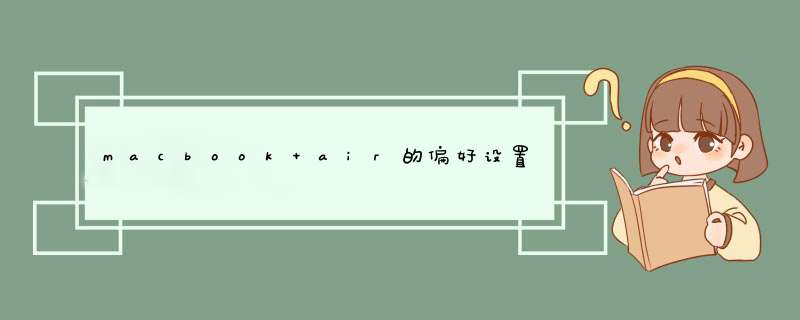
1、首先是查看桌面左上角是否显示访达两个字,显示的,那么点击访达。如图所示。
2、然后点偏好设置,那么即可把偏好设置打开了。如图所示。
3、如果桌面无访达两个字,点击左边的finder图标,如图所示。
4、然后按【 ⌘+,】,那么此时也会d出一个设置了的,就是所谓的偏好设置。
5、完成效果图。
问题一:win7系统偏好设置在哪 我的电脑-属性―高级系统设置-设置
问题二:电脑的偏好设置在哪里 点开始菜单,计算机右键属性-就可以选择高级系统设置.
问题三:苹果电脑偏好设置在哪里 3个地方
1. 左上? 图表 点开有
2. 左上? 图表 右边为finder时,右侧有“前往”-“系统偏好设置”
3. 左下“finde亥”点开 “应用程序”-“系统偏好设置”
问题四:苹果电脑系统偏好设置在哪
问题五:苹果电脑的系统偏好设置在哪里 苹果电脑win7系统偏好设置在屏幕的左上角里面,任务栏里面也有。
打开方法:
1、在屏幕的左上角有个下苹果图标,点击后里面会出来系统偏好设置;
2、在下面任务栏里有个齿轮图形的图标,点击后也会进入系统偏好设置;
问题六:台式电脑偏好设置在哪里 台式电脑 在window?s系统里没有偏好设置。不过有控制面板。只有在苹果电脑系统里有偏好设置
问题七:苹果笔记本电脑系统偏好设置在哪儿 1、最快的办法:同时按住control+空格键打开搜索,输入“系统”,结果就显示出系统偏好设置,单击打开;
2、dock任务栏一般会有系统偏好设置,如果没有,打开launchpad并找到“系统偏好设置”,把图标拖至dock任务栏就可以。
问题八:苹果电脑系统设置在哪 你好,很高兴为你解答
打开safari后,请看你电脑的左上角会出现个safari字样的!
点击后出现菜单,选择偏好设置,就OK啦
满意回答采纳下
问题九:win10系统偏好设置在哪 双系统的切换以及设置系统默认启动也有几种方法。
开机按Option键。
这种方法是使用最多的方法,也是最常用的方法。这个其实很简单,就是开机之后,一直按着Option键,知道出现系统选择界面,按左右方向键选择我们需要启动的系统,选中之后,直接鼠标左键点击,或者回车键确认即可。
需要注意的几点。
1。Option键按下的时间。
苹果官方以及各个网站基本上都是用“开机的时候按住Option键”一句带过,很少有具体说明该什么时候按这个键最合适。实际上用过苹果一段时间的用户多少会有些这样的经历,有时候我们还没按Option键,它已经默认进入系统了;或者有时候我们按了很久,却发现屏幕一直处于灰白的状态。这两种情况基本上都是因为我们按Option键按晚了,出现这种情况的时候,一般我们只能重新启动或者电源键关机再启动。
也有一些新接触Mac的用户,对于这个Option键按多长时间也没有一个概念,以为按一下就可以了,开机的时候轻按一下就松手,这样也是不行的。)
一般来讲,最佳的按下Option键的时间是按电源键之后,开机声音想起,屏幕出现灰白色的屏的时候立即按下Option键,直到系统启动选择界面出现之后再松手。
对于笔记本用户或者使用有线键盘的用户而言,其实这个很简单,我们只需要按住Option键,然后按电源键开机一直等到系统启动选择界面出现即可。
对于使用iMac的用户其实就需要一些技巧,因为iMac标配的都是无线键盘,在系统还没启动之前,键盘和电脑直接还没有建立连接,因此此时按Option键是没有用的,但是如果按晚了的话,就很容易导致停留在灰屏界面,或者直接进入了系统。因此iMac系统的用户要按上面所说把握好按Option键的时间。
2。设定默认启动的系统
开机的时候在启动选择界面,除了可以选择我们需要启动的系统之外,也可以在这个界面设置我们默认需要启动的系统。
开机的选择界面如下
一、Mac电脑Finder是什么意思
Finder英语的汉语翻译是发现者,在Mac OS中,它比较接近于Windows系统的资源管理器,不过功能更强大,我们在这里可以查看所有系统文件夹、所有应用(程序)、以及共享资源等,还可以对文件夹进行相关 *** 作。
二、Finder怎么用
1、控制按钮
分别为关闭、最小化、最大化,这没啥可说的!
2、显示方式按钮
自左至右分别为图标、列表、分栏、或Cover Flow方式显示项目
3、用所选项执行任务
这里可以对文件夹及内容,进行相关 *** 作
4、更改项目排列方式
分为名称、种类、应用程序、上次打开日期、添加日期、修改日期、创建日期、大小以及标签等,默认为不排列
5、共享所选项目
分为电子邮件和信息两种
6、搜索框
用于快速搜索文件、文件夹或者网络
7、预览区
显示相关文件夹内容
8、快进快退按钮
9、系统文件夹和所有程序
显示所有系统文件夹和所有应用程序
下面是共享和设备,感兴趣的朋友可以自己去玩下!
1. 在 Finder 窗口显示更多信息
打开任意 Finder 窗口。前往并打开「显示」-「显示路径栏」、「显示」-「显示状态栏」和「显示」-「显示预览」三项。
让我们更进一步:
这个路径栏通常是从磁盘分区开始的,没改过名字的就叫做「Macintosh HD」,接下来是「用户」,可是路径信息的这两个项目几乎没什么作用,我们需要看的一般都是从个人账户开始后面的路径。下面我们就来尝试删除这两个路径选项:
打开终端,输入以下命令:
defaults write com.apple.finder PathBarRootAtHome -bool TRUEkillall Finder
回车后 Finder 会重启一下,改变即可见。
恢复默认:打开终端,输入如下代码并回车就可以恢复原样:
defaults com.apple.finder PathBarRootAtHomekillall Finder
▲ 注:我们可以直接将文件拖动到路径栏上的小图标来进行文件在各个文件夹中的移动,超级方便。如果需要拷贝的话,请同时按住 option 键拖动文件。
2. 让文件扩展名始终显示
当你看到一个文件但是不知道它的格式的时候,会不会困惑?每次都要去简介页面查看文件是 .jpg 还是 .png 是不是很繁琐?哦,还有 CMD-i 快捷键?但是这些都比默认就显示来得慢。
打开 Finder 偏好设置,选中「高级」标签,然后在「始终显示文件扩展名」前面打勾即可。
3. 使 Finder 默认显示自定义目录
「我的所有文件」是一个非常实用的功能。但是这对于那些需要按照目录来显示文件的用户来说,每次都需要进行一次额外的 *** 作才能打开用户目录或者其他文件夹。让我们取消默认显示「我的所有文件」功能:
打开 Finder 偏好设置,选中「通用」标签,然后在「开启新 Finder 窗口时打开」项下选择你喜欢的目录即可。
4. 在侧边栏显示用户目录
在 Mac 系统中,绝大多数用户文件,例如音乐、照片等都存储在用户目录下,所以在 Finder 侧边栏一直显示用户目录的'内容是一个好主意。设置起来同样很简单:
打开 Finder 偏好设置,选中「边栏」标签,然后记得勾选你的用户名。
5. 「个性化」Finder 工具栏
Finder 可以让用户在工具栏添加一些常用的功能按钮,去掉你很少使用的按钮来使界面更简洁。你可以放置前进/后退、排列方式、共享设置等常用的功能在工具栏,然后调整他们的位置让你用起来更加方便快捷。
在 Finder 窗口菜单栏点击右键,选择「自定义工具栏」项。拖拽一些你需要的按钮到工具栏。笔者推荐你把「显示路径」和「连接到服务器」放置到工具栏。
6. 在 Finder 标题栏显示完整路径
众所周知 Finder 是不显示路径的,你进入某个文件夹只会显示当前文件夹的名字而已。虽然你可以通过上文中的方法将路径栏调出来,但是这样也增加了 Finder 窗口的高度,对小屏幕机器尤为不利。那么,让我们更进一步,将 Finder 的完整路径显示在标题栏如何?
打开终端,输入以下命令并回车:
defaults write com.apple.finder _FXShowPosixPathInTitle -bool YES
然后把 Finder 窗口关了再打开,你会发现路径栏变样子了:
其实呢,对着路径最左边的小图标点右键,就能快速访问路径中的任意一层。
7. 始终显示用户「资料库」
欢迎分享,转载请注明来源:内存溢出

 微信扫一扫
微信扫一扫
 支付宝扫一扫
支付宝扫一扫
评论列表(0条)