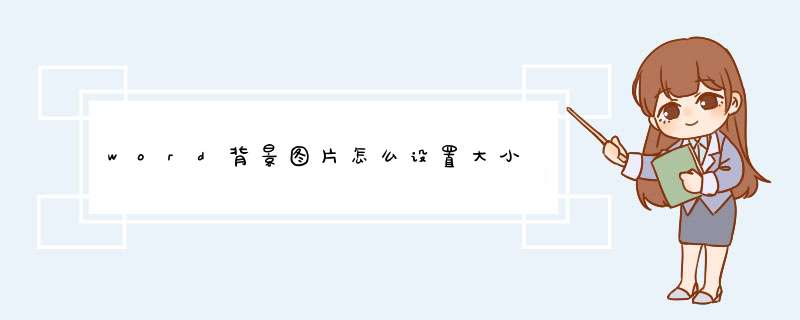
在页面布局中找到页面颜色找到填充效果之后再选择图片,以这种方式来插入图片作为背景。这样插入的背景默认是平铺的,也就是说如果图片比较小会导致效果是一张张拼贴起来。而且随着你对页面的放大和缩小背景图片的效果会不一样,不同的比例会会对背景图片最终的平铺效果造成影响,“锁定图片纵横比”和“随图形旋转填充效果”也是灰色不可用的。
你可以通过进入页眉编辑插入图片,图片设置为衬于文字下方,并将图片缩放到页面大小,这样的方式代替解决。首先要把图片设为浮于文字上方或沉于文字下方,这样就成为了背景图片。拉动图片将图片一个角放在页面中间或任何你需要的位置,点击图片你会看到图片角落和边缘有控制大小的柄,你就可以根据需要来调节大小和位置了。
通过设置填充效果或者插入水印设置的图片,在文档中双击是不能被选中的,图片的大小也不能随意修改,不过在插入水印设置的图片大小可以通过水印对话框中的“缩放”比例来调节。
本文章基于Dell灵越5000品牌、Windows10系统、MicrosoftOfficeWord2020版本撰写的。
word是我们办公中经常用到的软件,有时候在word插入做背景的图片太小了,要怎么解决呢?没关系,我教你怎么设置成符合的大小。希望对你有帮助!
word设置背景图片大小的 方法1.文件---页面设置---页边距。
word设置背景图片大小的方法图1
word设置背景图片大小的方法图2
2.插入预先准备好的图片。
word设置背景图片大小的方法图3
3.这样就基本完成。
批量更改word图片大小的步骤步骤一:d出宏创建窗口
批量更改word图片大小的步骤图1
步骤二:在宏名栏里任意输入一个宏的名字,本例中我们使用“setpicsize”
步骤三:点击创建
批量更改word图片大小的步骤图2
步骤四:d出“Microsoft Visual Basic”窗口,复制下面的代码到代码窗口里替换掉原有内容:
Sub setpicsize() '设置图片大小
Dim n '图片个数
On Error Resume Next '忽略错误
For n = 1 To ActiveDocument.InlineShapes.Count 'InlineShapes 类型 图片
ActiveDocument.InlineShapes(n).Height = 5 * 28.35 '设置图片高度为 5cm (1cm等于28.35px)
ActiveDocument.InlineShapes(n).Width = 4 * 28.35 '设置图片宽度 4cm
Next n
End Sub
'其中图片本例中图片尺寸为5cm和4cm
批量更改word图片大小的步骤图3
步骤五:点击“Microsoft Visual Basic”窗口工具栏里的“运行”按钮(类似播放器里的播放按钮)或者按键盘“F5”键
批量更改word图片大小的步骤图4
步骤六:待标题栏上方的[正在运行]消失后,点击右上角小叉关闭“Microsoft Visual Basic”窗口。
批量更改word图片大小的步骤图5 >>>下一页更多精彩“word改变图片大小而且不变形的方法”
欢迎分享,转载请注明来源:内存溢出

 微信扫一扫
微信扫一扫
 支付宝扫一扫
支付宝扫一扫
评论列表(0条)