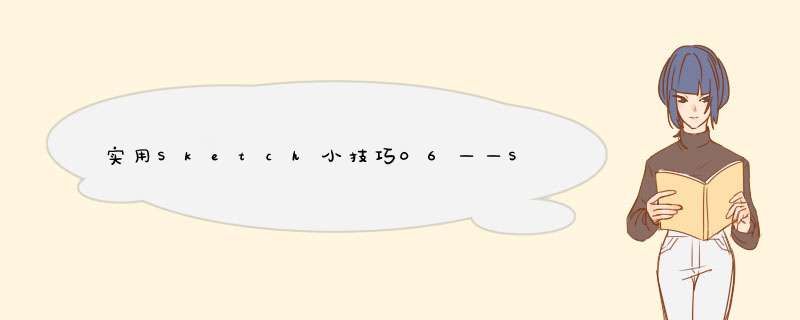
这是该系列教程的第四篇——钢笔工具的运用。
本教程的第一篇:http://www.jianshu.com/p/109aac030ded
本教程的第二篇:http://www.jianshu.com/p/80b606f87f53
本教程的第三篇:http://www.jianshu.com/p/410f2ef8b424
本教程的第四篇:http://www.jianshu.com/p/7acc514dc2e3
本教程的第五篇:http://www.jianshu.com/p/84235319ca6a
系统偏好设置是Sketch新用户一般会容易忽视的地方,实际上系统偏好设置的一些设置会对设计产生较大的影响,和所有的Mac软件一样,系统偏好设置位于顶部菜单的软件名称一栏,在Sketch中打开系统偏好设置只需要点击菜单Sketch——Preferences...即可打开,快捷键为command+,键,如下图所示。
打开系统偏好设置后,可以看到如下图所示的窗口,顶部分成四个选项卡——General(通用)、Canvas(画布)、Layers(图层)和Plugins(插件)。每个选项卡都有相关的选项可以进行设置,下面对各选项卡的内容做一个详细介绍。
上图所示为General选项卡的界面,需要注意的是,随着Sketch的升级,每个选项卡的内容可能会发生一些小变化。
Auto Save(自动保存),勾选该选项,即可开启自动保存功能,开启该功能后,系统会每过一段时间自动保存一次当前的文档,相当于手动执行一次command+S的功能,开启该功能会占用一小部分的硬盘空间,但是一般情况下建议大家勾选。
Pixel Fitting(像素适应),我们知道Sketch是一款矢量绘图软件,但是计算机屏幕以及我们输出的位图都是由像素组成,在我们设计界面时,系统会根据我们设计的内容自动的对图形进行一些像素的填充,使之显示更加平滑,避免虚化的出现。但是计算机毕竟是根据特殊的算法进行处理,并不能保证每次都能填充到最合适,勾选该选项,可以让图层和锚点的和像素边界对齐,如下图所示,上部分是未勾选的效果,下部分是勾选该选项的效果,在该选项下方还有两个选项——Pixel-fit when resizing layers(在缩放图层时应用像素适应)和Pixel-fit when aligning layers(在对齐图层时应用像素适应),该选项中建议所有选项勾选。
Vector Import(矢量图导入),若勾选该选项,则导入PDF和EPS格式的文件时会作为一个位图文件进行导入,一般情况下建议不要勾选,若在设计中偶尔希望导入时自动转化为位图,则可以在导入时按下option键执行相反的效果。
Sketch Mirror,关于Mirror在后续文章会介绍,在此不做展开。在未勾选状态,移动设备打开Mirror链接后,会显示该Sketch文件中的第一个画板,若勾选该选项,则始终显示当前正在编辑的画板。
系统偏好设置中的第二个选项卡Canvas(画布)选项卡内容如下图所示,该选项卡用于一些和画布相关的设置。
Font Rendering(字体渲染),Sketch调用的是OS X的字体渲染引擎进行渲染,所以若设计Mac软件或者web网页时建议勾选该选项,若进行iOS和Apple Watch界面设计时,因取消勾选,但是在进行安卓界面设计时,最好是勾选。实际上,随着屏幕分辨率的提升,字体的渲染引擎带来的差异已经在不断缩小,但是大家在进行iOS和Apple Watch设计时,最好还是应取消勾选。
Retina,勾选该选项,则在Retina屏幕的Mac上Sketch的画布在相同尺寸下可以看到更多的细节,目前有Retina屏幕的Mac设备有Retina Macbook Pro,全新Macbook和4K/5K的iMac。在这些设备上,建议勾选该选项。
Zoom(缩放),Animate zoom(缩放动效),勾选该选项,在进行缩放时会有缩放动效;Zoom in on selection(以选中图层为中心进行缩放),勾选该选项,则进行画布缩放时,始终以当前选中图层为中心进行缩放,若未勾选,则以当前屏幕上画布为中心进行缩放;Zoom back to previous Canvas position(将画布缩放至之前的位置),勾选该选项时,当缩放至实际尺寸时,无论之前以谁为中心进行的缩放都将回到缩放前画布的位置,否则回到画布中心。
Colors(颜色),点击该处色块,可以设置参考线的颜色。
系统偏好设置中第三个选项卡Layers(图层)选项卡内容如下图所示,该选项卡中内容用于和图层相关的设置。
New Groups(新的编组),勾选该选项的效果和图层组检查器中勾选Click-through when selecting效果一致,只是在此勾选会对所有的图层组生效。可以根据个人习惯进行选中,但是笔者建议不要勾选,因为若需要直接选中组内图层而非图层组,可以在点击组内图层时,按住键盘上的command键进行点选,同样可直接选中该图层。
Duplicating(复制),Offset duplicated layers(移动复制的图层),勾选该选项,则在进行图层复制时,复制的图层会相对于原图层有10px的位移,如下图所示,左侧为未勾选该选项时复制图层的效果,右侧为勾选该选项时复制图层的效果。Rename duplicated layers(对复制的图层重命名),勾选该选项时,在对图层进行复制时(command+D),复制的图层命名为“原图层名+Copy+次数”,如“Oval Copy 2”,若取消勾选,则复制图层的名字和原图层一致。
Text Layers(文本图层),勾选该选项,则进行文本粘贴时不带任何文本样式,此处的文本样式不仅包括Sketch文本图层复制过来的文字,还包括从Sketch之外的如网页等粘贴过来的文字。
Flatten Bitmaps(拼合位图),此处可以选择当将图层转化为位图时,是转化为1倍尺寸大小还是2倍尺寸大小,若我们用1倍尺寸设计Retina设备上的界面时,建议设置为2x尺寸,避免模糊。
系统偏好设置中第四个选项卡Plugins(图层)选项卡内容和插件内容相同,具体请看本教程第五篇:http://www.jianshu.com/p/84235319ca6a
关于打开网络偏好设置就卡机的解决方法:首先打开finder,然后点击上面栏里面的(前往),然后出来一个列表,点击(个人)与(airdrop)中间的(电脑)。此时会出现网络与两个硬盘,点击你的苹果盘,楼主的是MacintoshHD!点击后看到多个文件夹,点击(资源库),之后找到Preferences点击进入,然后找到SystenConfiguration,进去后,把里面全部的文件全部删掉!(相当于清空你的网络设置),然后重启电脑,你就可以正常的打开网络偏好设置了。
有个文件他会叫你不要删除,那就不要删除那一个文件就好了,
Mac电脑为什么会出现卡顿现象?因为程序在运行中,所占用资源过高,导致可用的资源无法处理相关的进程,这样大家所不想见到彩虹球就会出现在屏幕中啦。此种问题可能会被归结为两点,第一点位软件层面,另外一点可能就是硬件过时老化。
如何解决这些问题呢,请看我们一一分解。
系统活动监视器
使用windows电脑的时候,遇到电脑卡住,打开windows资源管理器,查看当前运行程序的资源占用状况,将死锁的进程强制关闭即可。
在Mac系统当中,也有类似的功能那就是系统活动监视器,在活动监视器窗口你会看到当前运行进程及相关的系统资源占用情况。一共有五个列表,包括CPU,内存,功耗,磁盘,网络。如发现有异常程序,直接在活动监视器中,点击终止相关进程。
精简开机启动项
与windows类似,如果mac的开机启动项过多,同样会拖慢你的Mac。你可以精简你的开机启动项。
具体 *** 作:系统偏好设置-用户和组,点击你的用户名,然后勾选你不需要的启动项,然后选择“-”。
减少系统视觉特效
视觉特效虽好,但是炫酷的视觉特效会消耗系统资源,导致窗口切换不流畅,程序运行卡顿。在这种情况下,可以关闭系统特效来给你的Mac提速。
具体的做法是 系统偏好设置-程序坞,取消勾选程序启动动画和自动显示及隐藏拓展坞,将神奇效果切换为缩放效果
修复MAC硬盘权限
当你在你的MAC上安装应用程序时,所有的应用程序安装都有权限的,以保证普通用户不会篡改重要的文件。 在电脑使用中,可能会发生文件的权限改变,这就给电脑带来了潜在的危险,所以修复磁盘权限实际就是修复这些文件权限。
这会导致你的MAC变慢。如何应对这些问题,这就涉及到修复磁盘权限的问题。
打开磁盘工具,选择你的启动盘,点击修复磁盘权限来修复任何非持续性权限问题。
欢迎分享,转载请注明来源:内存溢出

 微信扫一扫
微信扫一扫
 支付宝扫一扫
支付宝扫一扫
评论列表(0条)