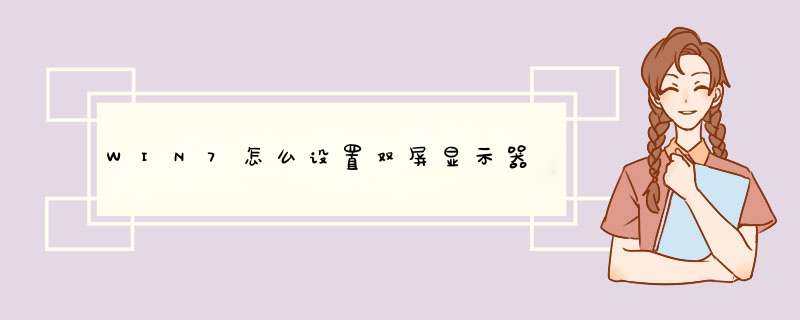
1、桌面空白处右击,选择显示设置。
2、先点击标识,标识出两个显示器。
3、选择你需要当主显示器的那个图标,勾选 使之成为我的主显示器,点击应用。
4、这样这个显示器就成为了你的主显示器了。
5、多显示器那边选择扩展这些显示器。点击应用。
6、点击显示器1,不松手,拖动位置,就可以把显示器1拖动到显示器2的上面,下面,左面,右面 ,具体拖动位置可以自己决定。
7、分别选择显示器1和显示器2,点击高级显示设置。
8、每个显示器的分辨率可以在这里调。
1、接线。这个不想多说,给显示器接上电源,将显示器的数据线和笔记本侧面的蓝色的输出端口相接。我的是这种VGA数据线。
2、所有线接好后,开机吧。第一次开机可能会蓝屏,我的就蓝屏了,不过没有关系,会自动重启的,我的重启就顺利进入系统了。
3、进入系统后,现在就开始设置了。桌面→右键→屏幕分辨率。
4、屏幕分辨率的界面d出来了。好了,关键步骤来了。请往下看
5、在多显示器这里选择‘扩展这些显示’
6、第一个显示器,即笔记本的显示屏,分辨率选择推荐的这个。我的是1280×800。win7已经帮我做了最好的选择。
7、鼠标点击2号屏,也就是新增的大屏显示器,系统也会给出一个推荐分辨率。我这里是1600×900.
8、注意这个,如果你的笔记本屏幕放在左边,显示器放在右边,那就1在左2在右,默认的这个就可以了。这样鼠标从1号屏幕往右划拉的时候,就过渡到了2号屏。如果是相反的,那么就用鼠标点击2号屏,按住左键不放,把2号屏拖动到1号的左边。
9、该确定那块屏作为主屏幕了。这个简单了。想设那块屏为主屏,就点击那个屏,然后勾选这个选项。
10、点击确认,并保存设置,完成了!这里要注意的一个问题是,大屏幕显示器显示出来的区域有可能没有铺满整个屏幕。我就出现这种情况了。不怕,找到显示器的自动调整按钮(一般显示器都有),轻轻一按,它自动调整好了!
欢迎分享,转载请注明来源:内存溢出

 微信扫一扫
微信扫一扫
 支付宝扫一扫
支付宝扫一扫
评论列表(0条)