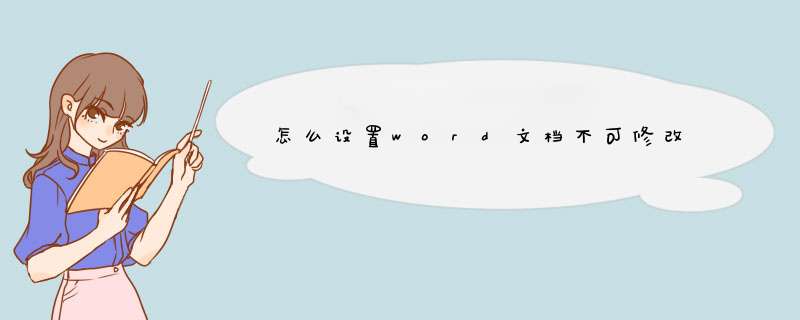
word文档设置不可修改的方法:
演示版本号word2019
1、首先打开word,然后选择【审阅】如下图所示:
2、然后再选择【限制编辑】如下图所示:
3、然后勾选文档的右侧的保护方式,设置好之后再选择启动保护,如下图所示:
4、然后设置密码,最后再点击【确定】如下图所示:
这样就设置好了。
1、工具菜单--保护文档--选择保护窗口,会提示输入密码,输入你想要设置的密码确定,行了.你重新打开试试,保证不能选择,只能看不能碰!!
另外,其中,修订也不错,那就是别人修改你你任何一个地方或在任何一个地方输入内容后都会有提示,自己试试,用法一样。
2、"工具" "保护文档" "仅允许在文档中进行此类编辑" 中选择 "填写窗体"
再点击"是,启动强制保护",设置密码,OK !
以上两种方法设置后 该文档全部被保护
3、直接点“工具”-“保护文档”里面选“窗体”,设定密码即可。这样别人只能阅读文档而不能复制修改了。
4、打开一篇文档,选“插入”-“分隔符”,“分节符类型”选“连续”,然后在“工具”-“保护文档”里面选“窗体”,设定密码即可。这样别人只能阅读文档而不能复制修改了。
5、 选择"窗体" ( 右击 工具栏 选择"窗体" ) d出一对话框 然后可以在一单元格里 写内容 换行后 鼠标停在第二行 然后点击 d出的 "窗体" 点击第一项 "文字型窗体域" ,再后面有一项 "窗体域底纹" 点击后刚才的第二行会出现底纹 然后点击最后一项 "保护窗体" 保存后的效果就是 : 第一行不可修改 第二行可以更改 这样可以当作模版 方便以后使用。
1、word文档不能编辑主要是因为设置相应的【限制编辑】。
2、那如何设置部分内容不可更改呢?选中要更改内容,点击审阅——保护——限制编辑,打开相应的界面,勾选【限制对选定样式设置格式】和【仅允许在文档中进行此类型的编辑】,随后选中【是,启动强制保护】之后输入相应的密码即可。
3、如果想要取消限制编辑,可以点击审阅——保护——限制编辑,点击停止保护,输入密码,之后再取消相应界面的复选框即可。
4、另外,限制编辑除了可以通过以上方式进行设置,也可以通过以下方式来实现:点击文件——信息——保护文档——限制编辑。
欢迎分享,转载请注明来源:内存溢出

 微信扫一扫
微信扫一扫
 支付宝扫一扫
支付宝扫一扫
评论列表(0条)