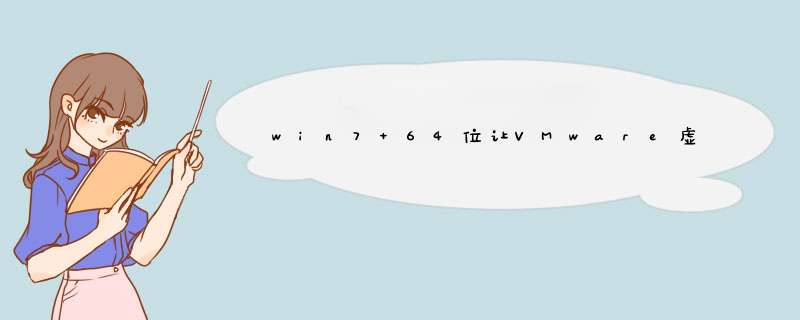
方法如下:
1、将U盘启动盘插进计算机USB的接口上;
2、打开VMware虚拟机,给查找到要进行重装win7 64位系统的虚拟机的选项卡;
3、选中“编辑虚拟机设置”;
4、在出现的虚拟机设置的界面,选择“添加”;
5、要在出现的添加硬件向导的界面中,选中“硬盘”,点击“下一步”继续;
6、切换到磁盘类型的界面,选中“推介的SCSI(S)”,点击“下一步”继续;
7、切换到磁盘的界面,选中“用物理磁盘(适用在高级用户)(P)”,点击“下一步”继续;
8、切换到物理磁盘的界面,在设备的下拉框中给选中最下边的;
9、默认给选中“用一整个磁盘(E)”,点击“下一步”继续;
10、在指定磁盘的文件中,默认就行了,点击“完成”;
11、返回至界面上,点击“确定”;
12、开启这个的虚拟机,要界面中,快速地按住F2,进入虚拟机BIOS;
(PS:这个界面逗留的时间是很短的,要是认为不能马上进行 *** 作,可尝试着进行设置延长VMware虚拟机的启动选项的时间)
13、进入BIOS设置的界面,要使用键盘上的←→选中“Boot”,↑↓选中“Hard Drive”;
14、并且要给按住enter的键,把刚才步骤8中进行设置的VMware Virtual SCSI Hard Drive(0:1)使用;
15、按键盘上的“+”键移动到最上边;
16、按住F10进行储存现在的选项,并且要给选中“Yes”,给按住Enter键;
17、重启计算机,就可进入到从U盘启动的界面了。
win7 64位系统让VMware虚拟机从U盘启动的设置方法就跟大家分享到这边了,希望对大家有所帮助.
一、创建开机自启动脚本
新建vm_start.bat
“C:\Program Files (x86)\VMware\VMware Workstation\vmware.exe” -x “E:\VM-MP\vm01\dev.vmx”
注:
1、“C:\Program Files (x86)\VMware\VMware Workstation\vmware.exe” 部分是我vmware启动路径;
2、“E:\VM-MP\vm01\dev.vmx” 是我pc机开机指定启动的虚拟机服务器 ;
3、1、2部分两者之间的 -x 参数左右是有空格的;
4、点击vm_start.bat 测试脚本。
二、设置开机自启动
1、按windows+R,输入shell:startup,回车
回车后打开的目录如下:
C:\Users\Administrator\AppData\Roaming\Microsoft\Windows\Start Menu\Programs\Startup
2、将上面创建的vm_start.bat 复制到C:\Users\Administrator\AppData\Roaming\Microsoft\Windows\Start Menu\Programs\Startup
3、重启pc机测试
欢迎分享,转载请注明来源:内存溢出

 微信扫一扫
微信扫一扫
 支付宝扫一扫
支付宝扫一扫
评论列表(0条)