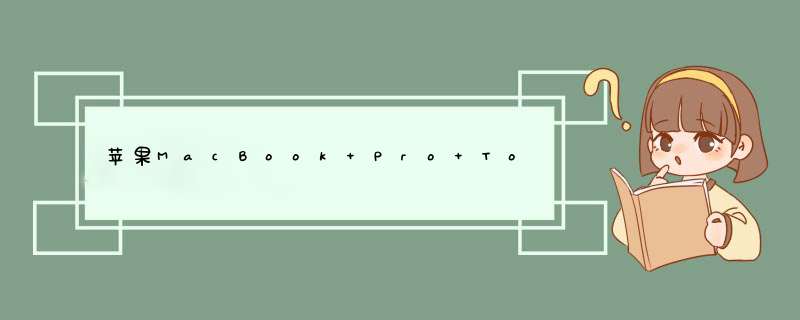
1.滑动以获得音量或亮度
用户无需反复点击即可更改音量或亮度。可以触摸触摸栏上的相应按钮并将其向右或向左滑动。
注意:如果已在系统偏好设置→辅助功能→缩放下启用了触摸栏缩放功能,则上述提示将不起作用,因为按下触摸栏会将其显示在MacBook屏幕的底部。
2.自定义触摸栏
触摸栏是可自定义的,因此您可以直接选择所需的选项。您可以添加和删除您不喜欢的项目。
1.单击苹果图标,然后选择“系统偏好设置”。
2.选择键盘。
3.单击“自定义控制条”。
4.现在,向下拖动选项以添加它们。要删除,将图标(使用触控板或鼠标)从触摸栏中向上拖动到屏幕上。
3.为特定应用程序定制触摸栏
某些内置应用程序(如Finder,Safari,MAIl)和第三方应用程序(如 Photoshop )具有Touch Bar的自定义选项。要了解某个应用程序是否支持自定义触摸栏控件并对其进行自定义,请打开该应用程序,然后单击顶部菜单栏上的“查看”。接下来,点击自定义触摸栏。
4.拍摄触摸栏的屏幕截图
Mac的屏幕截图工具功能强大。这包括获取触摸栏的屏幕截图(如果需要的话!)。为此,请按Command + Shift + 6。
5.除了功能键之外,什么都不用使用触摸栏
您是否经常使用功能键,并希望使其始终在触摸栏上始终可见?如果是,请按以下步骤 *** 作。
1.打开系统偏好设置,然后单击键盘。
2.单击“触摸栏显示”的下拉菜单,然后选择F1,F2等。
6.在MacBook Pro Touch Bar上键入建议
键入内容时,触摸栏会像iPhone一样显示联想文字。您可以点按它来完成句子。如果看不到文本,请点击触摸栏上的键盘图标(如果看到的话)。
7.借助触摸栏,轻松使用表情符号
在Mac上有多种使用表情符号的方法。但是Touch Bar使它变得超级容易。当您键入(在大多数应用程序中)时,您会在触摸栏中看到表情符号图标。点按它可以查看几个表情符号并使用它们。
8.了解隐藏的格式化工具
触摸栏在您键入时会隐藏格式设置工具(因为触摸栏会显示预想屏幕)。要显示粗体,斜体,字体类型等格式工具,请点击触摸栏上的>按钮。此外,当您选择单词或句子时,格式化工具会自动显示在触摸栏上。
9.使用触控栏轻松进行AIrDrop,快速查看,标签
当您在Finder中选择文件时,您会在屏幕上看到诸如快速查看,共享,标签等选项。点按一个即可快速使用它们。
10.如果您经常不小心触摸Siri按钮,请从触摸栏中删除它
如果您不喜欢Touch Bar上的Siri(或者在获得Touch ID时不小心点击了它),可以将其删除。为此,打开系统偏好设置,然后单击键盘。接下来,单击“自定义控制条”,然后通过使用触控板或鼠标将其从触摸栏拖动到Mac屏幕上来删除Siri图标。
11. Safari +触摸栏=精美组合
当您启动Safari时,Touch Bar似乎焕然一新。您将看到各种选项,这些选项可让您打开新标签页,快速启动喜欢的网站,浏览打开的标签页,进行搜索等。大多数选项非常简单明了,一旦看到它们,就很容易弄清楚它们。
12.使用MacBook Pro Touch Bar擦洗
触摸棒作为擦洗垫效果极佳。无论您是在“照片”应用程序中还是在编辑视频或照片,您都将在触摸栏上看到类似滑块的控件。用它擦洗。
13.使用第三方应用程序进行更多的触控栏自定义
除了内置控件之外,您还可以使用一些第三方应用程序来增加或改善您的Touch Bar体验。这里有一些值得检查的应用程序。
1、以苹果7手机为例,首先要打开手机上的“设置”。
2、打开设置界面后,点击界面中的“通用”选项。
3、再点击该界面中的“触控”选项。
4、进入触控界面后,点击界面中的“辅助触控”选项。
5、再将“辅助触控”后面的开关给开启。
6、开启该功能后,在手机的屏幕上就会有一个“圆点”出现,这个圆点就是touch键,点击就会d出辅助控制的界面。
欢迎分享,转载请注明来源:内存溢出

 微信扫一扫
微信扫一扫
 支付宝扫一扫
支付宝扫一扫
评论列表(0条)