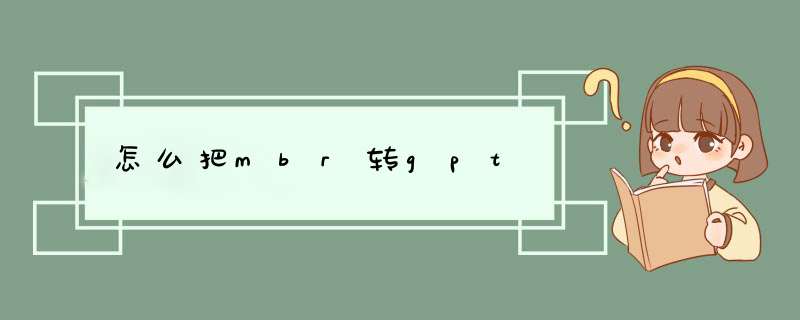
使用Windows 7光盘进入系统安装界面;
按Shift + F10打开命令提示符;
输入”Diskpart”(不用输入引号,下同),并按回车,进入 *** 作界面;
输入:”list disk”,查看磁盘信息。注意看磁盘容量来选择。
输入:”select disk 0”,选择disk 0为当前 *** 作的磁盘(选择系统硬盘而不是U盘注意);
输入:”Clean”,清空当前磁盘分区;
输入:”convert GPT”,转换为GPT分区;
*** 作完成,关闭此命令提示符窗口,
2. 怎么将mbr磁盘转换成gpt磁盘
进入命令行界面:开始—>运行—>输入“cmd”。
输入命令“diskpart”,然后界面会显示挂载在主机上的磁盘。如图,我们接下来将对磁盘2进行格式转换。
由于将转换的是磁盘2,于是我们输入命令“select disk=2”,界面将会显示磁盘2已经选择,我们接下来的 *** 作都会是对磁盘2进行,如图。
选择好目标磁盘之后就是转换了,输入命令“convert gpt”,界面显示已将所选磁盘成功地转更换为 GPT 格式。这样我们就轻松的将磁盘转换好了。
再用“list disk ”命令就可以看到在磁盘后面的gpt项已经有标记了。现在单个分区可以支持2T以上了。
3. MBR怎么转换为GPT
随机预装Win8的电脑,磁盘为GPT格式的,如果需要安装Win7等早期版本系统,需要转换为MBR格式的,使用Diskpart命令即可完成转换。(适应win系统下 和pe下)
*** 作步骤:
注意:转换磁盘格式需要清空磁盘中的所有分区和数据,在 *** 作前,请保存好磁盘中所有重要数据。
请看下面详细 *** 作步骤,如果你还不能解决你的问题,请关注我的微信”金日伴“在线留言给我,我会及时回复你的。
1.使用Win7光盘或者U盘引导,进入系统安装界面。
2.按Shift + F10打开命令提示符。 (我直接按win+r)直接进入允许即可:
3.输入”Diskpart”(不用输入引号,下同),并按回车,进入 *** 作界面(首先在win或者pe下运行Diskpart分区工具):
4.输入:”list disk”,查看磁盘信息。注意看磁盘容量来选择。图中465G的Disk 0是硬盘,3852M的Disk 1是用于Win7安装的U盘。
5.输入:”select disk 0”,选择disk 0为当前 *** 作的磁盘
6.输入:”Clean”,清空当前磁盘分区。
7.输入:”convert mbr”,转换为MBR分区。
8. *** 作完成,关闭此命令提示符窗口,继续按照正常的方法安装Win7系统即可。
扩展知识:convert命令的其它用法:
convert basic -将磁盘从动态转换为基本。
convert dynamic -将磁盘从基本转换为动态。
convert gpt -将磁盘从MBR转换为GPT。
convert mbr -将磁盘从GPT转换为MBR。
4. 如何把mbr分区表转换成gpt
mbr分区表转换成gpt格式方法: 使用老毛桃u盘将硬盘mbr格式转换成gpt。
格式转换之前,要将硬盘中的数据做好备份 1、将老毛桃u盘启动盘插入电脑u *** 接口,按电源键启动机器,出现开机画面后按快捷键进入老毛桃主菜单,接着将光标移至“【02】运行老毛桃Win8PE防蓝屏版(新电脑)”选项,回车确定; 2、登录系统后,打开开始菜单,然后点击“分区工具--分区助手(无损)”即可启动程序; 3、可以看到当前系统中有个硬盘是mbr格式的,选中该硬盘,点击“转换到gpt磁盘”; 4、在随后d出的询问框中点击“确定”将mbr转换成GPT5、返回到主窗口,点击左上角的“提交”图标; 6、接下来点击“执行”按钮开始让程序正式地工作。
5. 如何把系统盘从MBR转换成GPT
1.使用Win7光盘或者U盘引导,进入系统安装界面。
2.按Shift + F10打开命令提示符。3.输入”Diskpart”(不用输入引号,下同),并按回车,进入 *** 作界面4.输入:”list disk”,查看磁盘信息。
注意看磁盘容量来选择。图中465G的Disk 0是硬盘,3852M的Disk 1是用于Win7安装的U盘。
5.输入:”select disk 0”,选择disk 0为当前 *** 作的磁盘6.输入:”Clean”,清空当前磁盘分区。7.输入:”convert gpt”,转换为GPT分区。
8. *** 作完成,关闭此命令提示符窗口。
6. pe怎么把mbr转换成gpt分区
硬盘MBR格式怎么转换成GPT格式?这是很多小白电脑用户所不了解的。首先介绍一下硬盘gpt格式,GPT是一种全局唯一标识分区表(GUID Partition Table,缩写:GPT),是指全局唯一标示磁盘分区表格式。它是可扩展固件接口(EFI)标准(被Intel用于替代个人计算机的BIOS)的一部分,被用于替代BIOS系统中的以32bits来存储逻辑块地址和大小信息的主引导记录(MBR)分区表。下面就一起来看看硬盘MBR格式转换成GPT格式教程
GPT不需要逻辑分区,MBR下每个硬盘只能最多4个主分区。如果不够用,才会用1个主分区来模拟成N个逻辑分区来进行分区,而Windows下GPT支持最多128个分区,所以没必要搞什么逻辑分区。下面本文主要介绍下MBR格式的硬盘怎么转换为GPT来实现UEFI+GPT启动方法。
一、在装系统时,可以利用“diskpart”来转换硬盘格式。比如在新装系统进入如下图所示的界面时,可以使用shift+f10组合快捷键,打开命令提示符,
二、进入命令 *** 作框后,可以借助以下命令,实现硬盘MBR转换为GPT。
输入如下一组命令,键入每行命令后,按回车键运行。
diskpart
list disk
select disk *(选择你要转换格式的硬盘)
之后再运行以下命令:
clean
convert gpt
除了可以使用命令,转换硬盘格式,大家还可以用到PE工具中的DiskGenius分区软件转换硬盘格式。进入PE工具,打开DiskGenius软件,选中下面需要转换格式的“硬盘”,然后点击开始菜单中的“硬盘”,其中有一项就是“转换硬盘分区表类型为GUID模式”,如下图所示。
以上就是硬盘MBR转换成GPT格式教程,如果需要实现UEFI+GPT启动,在装系统的时候,就需要将硬盘格式转换成GPT。需要注意的是,BR转换为GPT格式会清楚硬盘中的数据,如果硬盘存有重要数据,请备份到其他盘。
将MBR分区转换成GPT分区模式的具体步骤如下:
我们需要准备的材料分别是:电脑、想改为GPT分区表模式的目标盘。
1、首先我们打开运行,点击输入框输入“cmd”,之后回车。
2、然后我们在d出来的窗口中输入“diskpart”。
3、由于将转换的是磁盘2,于是我们输入命令“select disk=2”。
4、之后我们点击输入“convert gpt”回车确定即可。
1.使用Win7光盘或者U盘引导,进入系统安装界面。2.按Shift + F10打开命令提示符。
3.输入”Diskpart”(不用输入引号,下同),并按回车,进入 *** 作界面
4.输入:”list disk”,查看磁盘信息。注意看磁盘容量来选择。图中465G的Disk 0是硬盘,3852M的Disk 1是用于Win7安装的U盘。
5.输入:”select disk 0”,选择disk 0为当前 *** 作的磁盘
6.输入:”Clean”,清空当前磁盘分区。
7.输入:”convert gpt”,转换为GPT分区。
8. *** 作完成,关闭此命令提示符窗口。
欢迎分享,转载请注明来源:内存溢出

 微信扫一扫
微信扫一扫
 支付宝扫一扫
支付宝扫一扫
评论列表(0条)