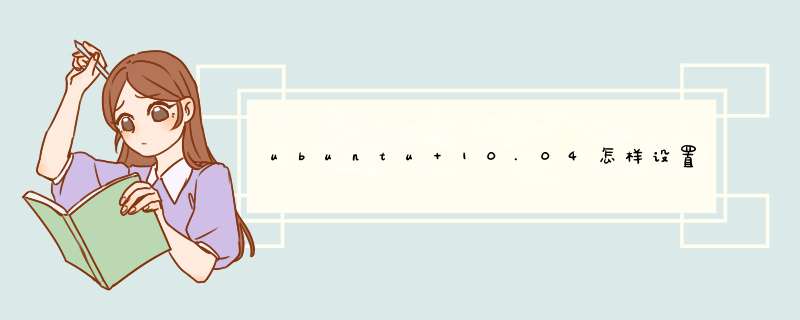
1.创建/usr/local/bin/startconky,该文件要有执行权限,可以终端下“sudo chmod 755
/usr/local/bin/startconky",也可以把同目录的startwbar拷贝成这个名字,再改其中的内容,具体内容如下:
#!/bin/sh
sleep 20
conky
2.把这个可执行文件加入开机自启动就可以了。
系统--首选项--启动应用程序--添加。
还是“ 用起来 ”为原则。
dwm的配置很简单。也非常的实用。这里的是一个笔记本,hp dm1,3200AU。笔记本需要设置显示器的调明暗、声音的大小、蓝牙、读卡、摄像头、触控板等多个相对独特的硬件,都要用起来。
先把共性的 图形界面和相关软件完毕。慢慢的来。
◉安装一些软件:(记得是摘自 一个 linux下的dwm配置(没有保留链接,抱歉),有一些linux有的,freebsd没有。还有一些 写法不同的地方。)
slock,suckless开发的极简锁屏程序
alsa-utils,用于系统音量的调节
numlockx,用于进入dwm桌面后自动开启数字键盘
feh,桌面图片的更换和获取
p7zip 和 unrar 是解压缩的
conky 是监控软件 Conky (简体中文) - ArchWiki (archlinux.org)
相关的配置文件
在 #!/bin/sh 和 exec dwm 之间 加入如下:
上面的 # 后面的是注释,就是在freebsd的配置中的说明部分。需要自己建立一个 myDeskTopPics 的目录,放图片在里面
这时候进入dwm,能看到和昨天的已经不一样了。
◉进入dwm,看看dwm自带的 terminal
键入
能看到,最上面的 一行,第一个数字 1 有一个 点。这个就是 目前的 激活的活动区。能看到 的 一个 条带 的样子区域在 1 区左上方,是 conky的 运行结果。
按 alt + 2 能看到 最上面一行的 2 后面 有一个 实心点 了。2 区是活动区域了。
按 alt + shift + 回车键, 出来的就是 dwm 自带的 terminal,名字叫 st。就是图形界面里的 console。
按 Ctrl-Shift-Page Up增大 st 里面的字体
按 Ctrl-Shift-Page Down减小 st 里面的字体
按 Ctrl-Shift-Home 回到 st 的默认字体大小
输入 tmux,我们进行下一步。
◉安装 浏览器 ,能上网了。文件比较大,安装有一定的时间。等...
chromium 就是chrome,是chrome 的根。自己觉得,firefox更好用,尤其在同步设置和书签方面。在windows下,edge更好用些。
lynx 是在console下的文本浏览器,可以看系统的目录树,挺方便的。如 看 ports里的文件,输入
完毕以后。基本不需要什么设置了。按 alt + 3 到第3区,按 alt + p在最 上面 左侧 可以 输入firefox,能够启动Firefox浏览器了。输入错了,按键 backspace。
上面的 *** 作,就是 dwm里面的 运行 软件的方式。 当然,得知道要运行的软件的名字(相对来说比较麻烦。不过有 自动适应的, 输入 f 的时候,所有 f 开头的可运行命令也显示了出来。)
结束Firefox浏览器,除了在firefox里面退出外,也可以按 alt + shift + c 就结束了。一个区,可以运行多个程序,比如 firefox 和 chrome 都在 3区的话,chrome 在用, 则按 alt + shift + c 就结束的是chrome。
换区 的时候,应该能看到 壁纸了。
◉文件浏览器 (文件管理器)
第一个方式 就是在 st 里面,用 lynx 浏览,比如 lynx /home/XXX 就是看的 XXX的用户目录里的文件了。从下面上数第3行,蓝条,会提示如何 *** 作,要仔细留意看。
第二个方式,是用rox(基本的文件管理功能都有,非常小巧)。安装软件:
很快完毕,按 alt + p 后输入 rox 就能运行了。挺方便的,比较稳定。自行琢磨一下用法吧 :P
◉ 处理 .core文件
软件都会崩溃,包括dwm在内,firefox、chrome、rox等都会崩溃,如同windows下的死机。结果会形成 .core文件,占地方。如下的设置,能不产生.core文件。
到页底,输入
未完待续 ... ...
欢迎分享,转载请注明来源:内存溢出

 微信扫一扫
微信扫一扫
 支付宝扫一扫
支付宝扫一扫
评论列表(0条)