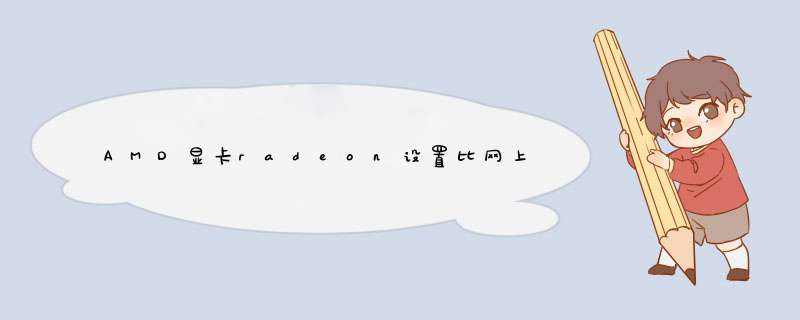
首先下载新版本驱动,个人建议找个稳定版本下载,然后安装过程会提示快速和自定义,选择自定义里的完整安装,就是所有大小文件都安装,你的这个应该是安装了推荐。个人建议不会弄就别调了,显卡出名的容易有问题,个人建议尽量别调,手痒一时爽,后面问题多得疯掉!给你个图,网上借的,完整安装后会有这些东西,没玩过还是尽量别调,要调就要有坏打算的觉悟。
最近下个尼尔机械纪元玩玩,显卡显示用的一直是核显,我想改成独显,改不过来,上网查了下,再amd radeon首选项里面有个更多设置上调,但我没有,这是什么情况
首先显卡驱动及Catalyst Control Center显卡控制中心完成安装
桌面空白处单击鼠标右键,菜单中选择“AMD VISSION Engine Control Center(AMD显卡控制面板)还可以通过右击任务栏通知区域图标的方式,打开AMD显卡控制面板
1、MOOTHVISION HD:消除混叠
过滤器 (Filter):默认为BOX。还可以选择Narrow-tent,Wide-tent以及Edge-detect。
级别可以设置成2X、4X、8X。
2、SMOOTHVISION HD:各向异性过滤
可以设置 2X、4X、8X、16,建议设置 16X,以加强远景的贴图。
3、Tessellation:镶嵌
AMD优化:跟“使用应用程序设置”只能二选一,不建议设置 AMD优化,设置了帧数会失去d性空间。
级别:可以自行设置 关、2X、4X、6X、8X、16X、32X、64X。
4、Catalyst A.I.:纹理过滤质量
分“性能”、“质量”、“高质量”,建议设置“高质量”。
5、Mipmap详细程度
分“高性能”、“性能”、“质量”、“高质量”,建议设置“高质量”,让纹理贴图更清晰。
6、等待垂直刷新
分“始终关闭”、“关闭”、“开启”、“始终开启”,显卡不像小编这种低端显卡的话,建议设置“始终开启”
7、消除混叠模式(Anti-Aliasing Mode)
分“多重采样 AA”、“自适应多重采样 AA”、“超级采样 AA”,建议选择“超级采样 AA”,让近处画面更清晰,并消除远处锯齿的闪烁问题,当然,显卡慢的话,可以往性能端设置。
8、OpenGL设置
三重缓冲 (Triple Buffering):开启可以减少部分画面垂直刷新的等待时间,不过也会用上比较多的显存,但一般还是建议开启。
如果你的显卡足够的话(中端或高端显卡),在标准视图里面,将标准3D设置里面设置成“质量”,然后点击“应用”就OK啦!!这是最简单的方法!
AMD显卡怎么设置?
方法/步骤
首先,打开显卡设置。看到主界面,AMD RADEON设置。这里以独显AMD R7 350 2G为例。
先看看游戏类别中的全局设置,这里是设置游戏的具体参数。其中画框线的部分要仔细研究,游戏是注重性能还是注重画质。
然后是视频设置。这里面有几种模式。默认、传统影院、增强、家庭视频、户外等等,可以根据不同需求进行设置。
下面是显示器设置了。由于我这台显示器的限制,部分功能是不支持的,一般情况下,都不用对显示器进行设置。
接着是ATI Eyefinity,意思是两个或多个显示输出以彼此独立的方式同时运行。那么至少得配两个及以上的显示器。
最后是系统设置。这里一般只能显示计算机的系统信息及显卡的详细信息。包括BIOS日期,显存时钟、频率等等。
演示机型:华为MateBookX系统版本:win10
1、在桌面右键打开AMD显卡控制面板中心,也可以单击电脑左下角开始从电脑的控制面板里面进入A卡控制中心,如果找不到显卡的控制面板,则需要更新显卡驱动程序,并且打开显卡的服务程序。
2、显卡的颜色设定可以提高显示画面的艳丽程度和锐度,在颜色设置选项当中,选择使用AMD设置,预设默认设置标准,当然可以根据需求设定明亮,逼真,剧院等其它模式。如果需要亮丽的画面,锐度大的效果,可以将颜色振动设定为60%以上,反之则设定数值40%以下。
3、视频颜色质量选项,可以对画面边缘增强,降噪,去除图像块等 *** 作,设定的数值可以使用默认值,也可以根据需求逐步调节。
4、3D应用程序设置方面,可以根据需求设定消除混叠、纹理过滤、帧率控制等,也可以通过添加特定的应用程序控制设定,一般情况下默认即可。
5、信息方面,主要是显示当前显卡的软硬件参数,并且支持联网获取最新的驱动程序来发挥显卡的最大性能。同时也可以通过软硬件参数来辨别显卡型号,预估显卡的性能。
欢迎分享,转载请注明来源:内存溢出

 微信扫一扫
微信扫一扫
 支付宝扫一扫
支付宝扫一扫
评论列表(0条)