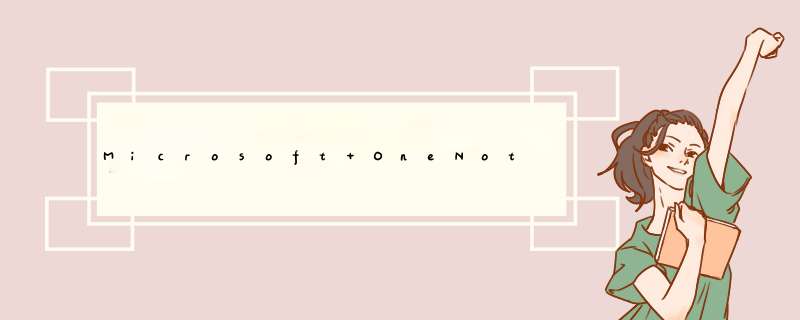
设置笔记的格式,让它们按所需方式显示。设置笔记格式,选择要更改的文本,选择「开始」选项卡,然后选择所需格式设置,如字体、字号、加粗、倾斜或下划线。
如果要突出显示特定文本,选择「文本突出显示颜色」,选择「红色」。
创建列表,选择文本,然后选择「项目符号」或「编号」创建列表。
缩进文本,选择「增加缩进量」缩进文本。
使笔记对齐,选择「段落对齐方式」,使笔记左对齐、居中或右对齐。
添加「重要」、「疑问」或「关键」等标记,选中文本,点击向下的箭头,选择「重要」。
应用样式,选择文本,选择「样式」,选择「常规」,或者向笔记应用「标题」、「页标题」、「引文」或「引用」。
清除格式选择「清除所有格式」即可清除所有文本格式。
插入链接,在页面中键入所需地址即可自动创建一个链接,或选择「插入」-「链接」。
以上就是在 Microsoft OneNote 中设置笔记格式的方法。
微软Office套件中的OneNote(现在已经作为独立应用免费开放使用)是个很好用的笔记软件,一直以来我都用它来做会议笔记和学习笔记。
经历那么多个版本,微软仍然没有为OneNote增加一个“页面设置”,可能因为它的设定就是“不缺纸”的笔记本,只是单纯做为笔记的话没必要吧?
可是微软偏偏又在里面弄了个保存为PDF文件的功能,而且mac版的OneNote在导出PDF时不会自动缩放页面内容,一旦内容横向占用的版面过大,导出的文件就会出现一个页面被纵向切成两半的情况,这就很尴尬了。Windows版OnNote在导出PDF时会自动缩放内容,不过为了版面美观,还是需要根据A4尺寸来规范排版。
OneNote笔记(mac版,内容未调整前,版面超过A4)
导出为PDF的效果(内容未调整前,版面超过A4,页面被纵向切割)
不过我们可以借助OneNote里的“网格线”作为参照物,来判断A4版面的边界。
新建一个页面,切换到“视图”选项卡,找到并点击视图功能区里的“纸张样式”旁的向下箭头,选择“网格线”中的任意一个,建议选择 中 、 大 或 超大 的网络线,这样比较好数。
“小网格”,从左往右数 35 格最佳;
“中网格”,从左往右数 14.5 格最佳;
“大网格”,从左往右数 10.5 格最佳;
“超大网格”,从左往右数 6.5 格最佳。
选择合适的网格线后,按照上面对应的格数来确定A4的边界,将“编辑区”的右边框调整到相应的位置。此时,过长的文字会自动换行,不过图片过大时仍然会阻止调我辑区(插入过大的图片也会撑大编辑区),只需要手动调整图片的大小即可。
鼠标点击过大的图片,让其呈选中状态,鼠标移动到将图片的右下角,此时鼠标指针会变成有两个对角箭头的方框,按住键盘上的Option键(MacOS,若是Windows系统,请按Alt键),鼠标按住图片的右下角并往左上角方向拖动即可按比例缩小,编辑区的右边框也会自动往回缩,并在前面手动调整的位置自动停下。
只要在编辑内容的时候,注意编辑区是否超过边界,并及时做调整,或者录完全部内容再作调整。
排版完成后就可以导出PDF文件分享了。
OneNote.mac版 :点菜单栏上的“文件”→“另存为PDF”即可将一个页面导出为PDF文件。
OneNote.Windows版(以2016版本为例) :“文件”→“导出→选择“页面、分区 或者 笔记本”→选择“PDF(*.pdf)”→点“导出”。
下面看一下OneNote调整后的效果 (按A4版面大小调整后)
导出为PDF的效果(按A4版面大小调整后)
欢迎分享,转载请注明来源:内存溢出

 微信扫一扫
微信扫一扫
 支付宝扫一扫
支付宝扫一扫
评论列表(0条)