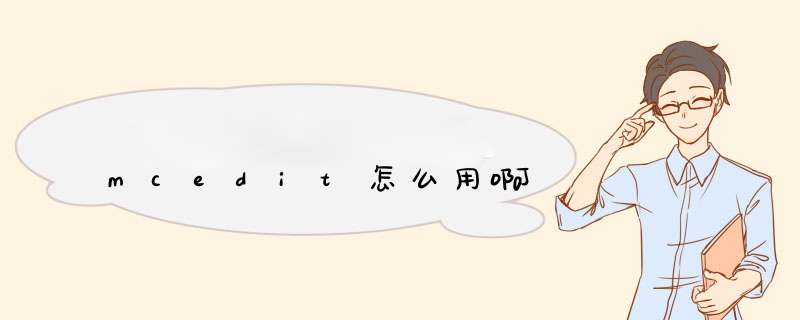
首先我们来看一下刚刚打开软件后的开始界面。
左边的前三项是新建世界,载入世界,载入存档,而后面是你最近打开过的存档列表。而最左边是相对应的快捷键,最近打开存档的列表的快捷键是F1、F2、F3……以此类推。
如果你不是一个正版的Minecraft用户,那么请使用“Open a level”打开存档
如果你是一个正版的Minecraft用户,你可以用“Open a world”来打开默认游戏文件夹里的存档。
我们首先来看一下第三项,“载入存档”,我想这也是最主要用法,打开已经用Minecraft生成的世界。
点击“Open a level”后,会d出上面所示的对话框,通过这个对话框来打开存档文件夹下面的“level.dat”文件,就可以打开存档了。
我相信很多人会遇到一个问题,就是打开这个窗口的时候鼠标无法移动了。嘛~其实我也遇到了这个问题,其实这里可以用键盘上的Tab键加上方向键来 *** 作,例如用Tab和方向键来切换,用BackSpace键来返回上一层文件夹,用回车来选择。
成功选择之后点击“打开”就可以打开存档了。
下面说一下直接用McEdit来创建世界。首先我要说的是我不推荐这么做,因为McEdit始终会使用最新的Minecraft版本来创建世界,如果你使用的Minecraft客户端的版本并非最新版本,那么就会出现各种地图生成错误的问题。
推荐的方法是用Minecraft来创建世界,然后通过移动生成足够面积的区块之后,使用McEdit打开存档来进行编辑。即使你是要创建“超平坦世界”也是如此。
单机“Create New World”(创建新世界)之后,会出现上面的窗口,我把界面翻译成了中文。
值得一提的是,创建世界的面积的单位不是方块(Blocks),而是区块(Chunks),一个区块的水平面积是16*16,可以计算一下。
另外一点要注意的是,生成普通的世界的时候会自动下载一个最新版本的Minecraft-server.jar,所以第一次创建的时候会有些卡,请耐心等待一下。
如果你在地形选择的是Flatland(超平坦),那么下面的选项会有所改变。
一切设置完毕之后点击Create,这个时候如果你是一个正版的Minecraf用户,那么默认会保存到Minecraft游戏目录下的saves(存档)文件夹,而如果你不是正版用户,那么会让你选择一个目录来保存。保存之后的世界会变成一个Minecraft的存档文件夹,你可以复制这个文件夹到 Minecraft游戏目录下的Saves文件夹,然后进入Minecraft打开存档。
接下来说一下按键设置。通过点击开始界面的“Key”(按键设置)来查看、修改按键。
方向移动“前-后-左-右-上-下”是“W-S-A-D-Q-Z”,而按住空格键加上方向键是缓慢移动。
保持默认基本就可以开始使用McEdit了。唯一的例外是在“Options”里面,注意选上“Fly Mode(飞行模式)”,解释是说飞行模式下,使用前后移动(W键和S键)时保持所在高度不变,这样的话就完全跟Minecraft里的创造模式一致了。
1、第一步:启动Spritecraft(打开图中被选中的文件启动)。2、第二步:将大小限制设置为256*256(大小限制在软件左下角,先将限制旁边的no max widgth与no max height关闭),在options内把左上角的side view改为top view,其他不变,点击Browse选择一张要像素化的图片,选择完图片后点击软件下方的Create Minecraft Blueprint!
3、第三步:Materials为用到的材料与材料的数量,Preview为预览(可用鼠标滚轮放大),预览下面的Save Image为保存为图片Save Schematic为保存为MCEdit可读取的文件,软件最下方的Spritecraft Home Page和Donate不用去理他(windows默认保存目录为D:\My Documents\Sprite Craft,win7和visita自己找或者另外设置保存目录),到这里为止Spritecraft就可以下班了。
4、第四步:启动MCEdit。
5、第五步:启动MCEdit后会跳出这样一个界面(F1-F4均为打开存档的快捷键,如果没有使用过就不会有文件名称),选择Open a level…打开一个mcpe存档(双击存档文件夹中的Level.dat,如果在选择文件界面鼠标无法移动请召唤出任务管理器{不用结束MCEdit},然后鼠标就恢复正常了)。
首先,你要去从高手那里获取‘我的世界地图编辑工具’,最好是最新版,也可以到网上搜索下载。地图编辑工具是免安装的,解压后即可使用。
打开方式:只要双击文件夹里mcedit可执行exe程序即可开始运行
运行时,会d出两个窗口,第一个显示代码的窗口,这个你不要关闭它,过后它会d出另一个窗口,这个才是真的地图编辑窗口。
如果你的电脑有连接到网络,那么这个地图编辑器启动时有可能会提示是否下载最新版,我们可以点击忽略。
你可以按下快捷键Ctrl+O打开。
如果地图编辑窗口上有提示的常用 *** 作键,你要留意
如果你的电脑有运行‘我的世界客户端’,‘我的世界单机游戏’,那就先关闭它,找到它的安装路径或者存放位置,目录.minecraft\saves\里面有存放地图的文件夹,有个是level。
接下来,就是 *** 作地图了,先 *** 作键盘控制移动,熟悉一下,前后左右,上升或下降;
然后就是熟悉鼠标 *** 作,通常是按下鼠标键不要放开,拖动 *** 作,鼠标左键用于捕捉,鼠标右键可移动视角。
在选择模式下,先选择其中的方块,然后捕捉方块的每一个面,沿某一个方向拖动即可控制并调整可容纳方块的数量,也就是说调节选择区域。
不过要注意选区的亮度细节,如果亮度高,不是全透明,那就是告诉你选中了没有包括方块的空气,选中要适当。
接下来,就是对选中的区域填充方块,如果你选中的区域含有方块,那么填充后旧的方块就会被替换。
以上两个步骤就是我们经常 *** 作的,先选择填充区域,然后再选择要填充的新方块开始填充,就是这个意思,你要熟悉它。
接下来,就是告诉你怎样设置游戏里的玩家位置和重生地点。
你看图,点击左边的一个方块就可以拿出这个方块,然后放到某个角落就可以了,右边的一个方块也可以这样放置。
不过要注意,这两个方块最好放在墙壁上面,这样可以把它的头放高一些,如果放在地面,在开始玩游戏的时候进入可能会出现小毛病。
如果你放置好这个方块,但你的鼠标上还有个方块,要取消它就点击选择模式即可。
接下来就是告诉你,怎么d出菜单页,如果是图中的,点击左上角的MCEdit即可d出菜单。
如果你用的是英文版本的,没有汉化的,就按下Ctrl键不要放开就可d出菜单,再点击选择。
如果你的地图做好后,点击保存即可,保存后要退出,就点击关闭。
欢迎分享,转载请注明来源:内存溢出

 微信扫一扫
微信扫一扫
 支付宝扫一扫
支付宝扫一扫
评论列表(0条)