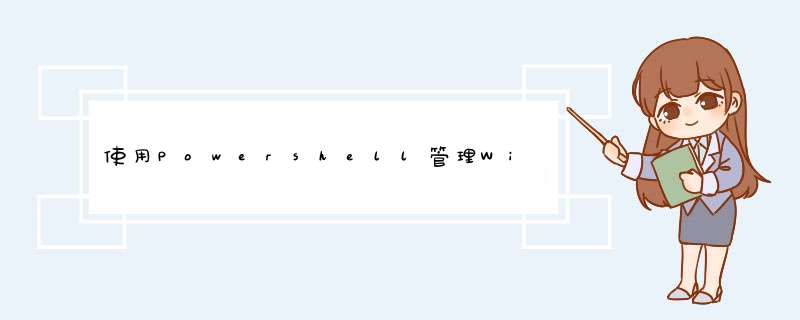
安装该模块后我们可以看到如下相关命令,这些命令将用与计划任务的管理
下面内容将创建一条计划任务,计划任务的参数如下
实例中,任务设定每日触发,并于创建后的第一天开始执行,使用 At 参数设定任务运行日期和时间
默认情况下, Schedule Task 不能运行powershell脚本,因此我们要使用 Execute 参数来调用 powershell
使用最高权限运行选项,将使运行计划任务的账户提升至管理员身份,使其有足够的权限运行任务
计划任务设置有很多,我们将在本例中用到如下设置
Get-ScheduledTask -TaskName 'PSScript' | Format-List
禁用Task
Get-ScheduledTask -TaskName 'PSScript' | Disable-ScheduledTask
启用Task
Get-ScheduledTask -TaskName 'PSScript' | Enable-ScheduledTask
运行task
Get-ScheduledTask -TaskName 'PSScript' | Start-ScheduledTask
停止task
Get-ScheduledTask -TaskName 'PSScript' | Stop-ScheduledTask
powershell.exe Get-MpPreference
powershell.exe Set-MpPreference -ExclusionPath "C:\tmp", "C:\Mars"
powershell.exe Set-MpPreference -ExclusionProcess "D:\CloudMusic.exe\cloudmusic.exe", "Vmware.exe"
powershell.exe Remove-MpPreference -ExclusionPath "C:\tmp", "C:\Mars"
powershell.exe Set-MpPreference -ExclusionProcess "D:\CloudMusic.exe\cloudmusic.exe", "Vmware.exe""
powershell.exe Set-MpPreference -DisableRealtimeMonitoring $true
注:此项需要手动在病毒和威胁防护处关闭篡改防护才会生效
powershell.exe Set-MpPreference -DisableRealtimeMonitoring $false
Win7系统中可以通过以下两种方式打开Windows PowerShell管理员:1. 在开始菜单中,输入powershell,在搜索结果中,右键点击Windows PowerShell,选择“以管理员身份运行”;
2. 在开始菜单中,找到Windows PowerShell文件夹,右键点击Windows PowerShell,选择“以管理员身份运行”。
欢迎分享,转载请注明来源:内存溢出

 微信扫一扫
微信扫一扫
 支付宝扫一扫
支付宝扫一扫
评论列表(0条)