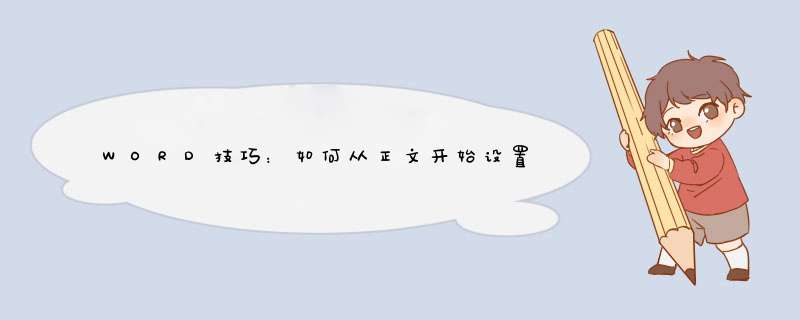
我们编写报告的时候,一般都要求扉页和目录页不设置页码,如果目录页很长,也需要另外设置一种页码格式来和正文页码区分,下面我就来讲讲如何从正文开始设置页码的技巧。
01首先,我们打开一篇WORD文档来演示。光标移动到目录页最后一页的末尾,如图所示,点击“页面布局”,点击“分隔符”,然后选择“分节符/下一页”。
02然后,双击正文第一页的页脚区域,进入编辑状态。点击工具栏“链接到前一页页眉”(注意,没有点击之前该按钮有黄色底纹,点击之后底纹消失)。
03然后点击工具栏“页码”,下拉菜单中选择“页面底端”,然后选择一种页码格式就行。
04我们发现正文页码是从第2页开始编起的,需要修改一下。鼠标选中页码,如图所示,点击“页码”,点击“设置页码格式”,然后选项框中把页码编号设置为“起始页码为1”。
05这样, 从正文页插入页码就设置好了,效果如下图所示。
插入分节符,插入页码,选择页码格式,断开与前一节的链接,插入页眉,设置页码的起始编号,删除目录页码。具体步骤如下。
1、打开一篇WORD文档,将光标移动到目录页最后一页的末尾,点击“页面布局”,点击“分隔符”,然后选择“分节符/下一页”。
2、双击正文第一页的页脚区域,进入编辑状态,点击工具栏“链接到前一页页眉”(注意,没有点击之前此按钮有黄色底纹,点击之后底纹消失)。
3、点击工具栏“页码”,下拉菜单中选择“页面底端”,然后选择一种页码格式就可以了。
3、鼠标移动到正文第一页的页眉位置处,点击菜单栏上“设计-链接到前一节”,断开与目录页眉的链接。
4、点击菜单栏上“插入-页眉”,下拉选择“设置页眉格式”。
5、打开的对话框里设置页码的初始序号从1开始。
6、鼠标移动到目录页的页码位置处,删除目录页的页码即可。
在日常的学习和工作中,使用Word进行排版的应用场景是非常多的,掌握了页码的设置方法,对排版是非常有帮助的,可使排版的效率大大的提高。
欢迎分享,转载请注明来源:内存溢出

 微信扫一扫
微信扫一扫
 支付宝扫一扫
支付宝扫一扫
评论列表(0条)