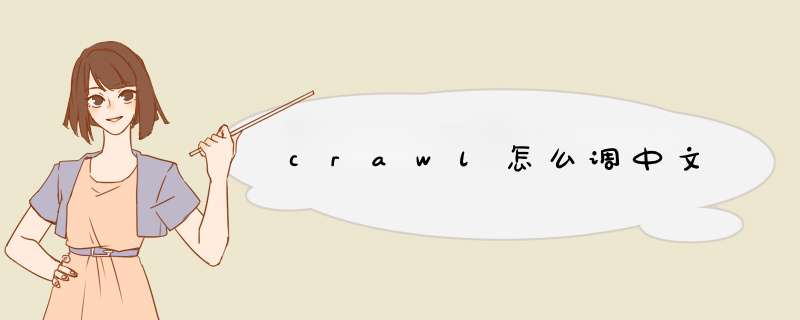
代理
代理服务器username:password@hostname:port使用,目前只支持http代理。
class Handler(BaseHandler):
crawl_config = {
'proxy': 'localhost:8080'
}
Handler.crawl_config可用于proxy为整个项目设置代理。
ETAG
如果页面内容没有改变,则使用HTTP Etag机制传递进程。默认值:True
上一次更改
如果页面内容没有改变,则使用HTTP Last-Modified标头机制来传递进程。默认值:True
fetch_type
设置为js启用JavaScript提取器。默认值:无
js_script
JavaScript在页面加载之前或之后运行,应该由一个函数包装起来function() { document.write("binux")}。
def on_start(self):
self.crawl('http://www.example.org/', callback=self.callback,
fetch_type='js', js_script='''
function() {
window.scrollTo(0,document.body.scrollHeight)
return 123
}
''')
脚本会将页面滚动到底部。函数返回的值可以通过以下方式获取Response.js_script_result。
js_run_at
通过运行的JavaScript指定js_script在document-start或document-end。默认:document-end
js_viewport_width / js_viewport_height
设置布局过程的JavaScript抓取器的视口的大小。
load_images
启用JavaScript提取器时加载图像。默认值:False
保存
一个对象传递给回调方法,可以通过访问response.save。
def on_start(self):
self.crawl('http://www.example.org/', callback=self.callback,
save={'a': 123})
def callback(self, response):
return response.save['a']
123 将被归还 callback
任务id
唯一的id来识别任务,默认是MD5检查代码的URL,可以通过方法来覆盖 def get_taskid(self, task)
import json
from pyspider.libs.utils import md5string
def get_taskid(self, task):
return md5string(task['url']+json.dumps(task['fetch'].get('data', '')))
默认情况下,只有url是md5 -ed作为taskid,上面的代码作为taskid的data一部分添加了POST请求。
强制性升级
即使任务处于ACTIVE状态,也是强制更新任务参数。
取消
取消任务,应该用于force_update取消活动任务。要取消auto_recrawl任务,您应该设置auto_recrawl=False好。
cURL命令
self.crawl(curl_command)
cURL是一个用于发出HTTP请求的命令行工具。它可以轻松获取Chrome Devtools>网络面板,右键单击请求和“复制为cURL”。
您可以使用cURL命令作为第一个参数self.crawl。它将解析命令,并使得HTTP请求就像curl一样。
@config(** kwargs)
默认参数self.crawl时所使用的装饰方法回调。例如:
@config(age=15*60)
def index_page(self, response):
self.crawl('http://www.example.org/list-1.html', callback=self.index_page)
self.crawl('http://www.example.org/product-233', callback=self.detail_page)
@config(age=10*24*60*60)
def detail_page(self, response):
return {...}
age的list-1.html是15分钟,而age的product-233.html是10天。因为回调product-233.html是detail_page,意味着它是一个detail_page共享的配置detail_page。
Handler.crawl_config = {}
self.crawl整个项目的默认参数。中的参数crawl_config被执行时用于获取器和处理器的参数将被连接的任务时创建用于调度器(优先级,重试次数,exetime,年龄,ITAG,force_update,auto_recrawl,取消)将被加入,。您可以使用此机制来更改提取配置(例如Cookie)。
class Handler(BaseHandler):
crawl_config = {
'headers': {
'User-Agent': 'GoogleBot',
}
}
...
crawl_config设置一个项目级用户代理。
一 在Premiere中制作字幕文件(扩展名为.ptl)时进行设置;二 利用Filter滤镜中的Image Pan进行设置;
三 利用Motion对运动路径、位置等进行设置;
四 利用Transition效果中的Push 片段进行设置。 分别介绍如下: 一、在Premiere自带的[Title]窗口中能够建立垂直滚动(Roll)与水平滚动(Crawl)的字幕,文字移动速度取决于该片段在[Timeline]窗口中的长度。1 从[File]菜单下选择[New>Title],d出[Title] 窗口。2 在[Title]窗口左侧工具箱中选择[Rolling Title Tool],单击并拖动文本框,以确定文本的大小,输入文字,并在文字首尾预留空行。3 选择[Title]/ [Rolling Title Tool],在[Direction]选项中选择文字滚动方向:⊙Move Up :文字向上滚动
⊙Move Down: 文字向下滚动
⊙Move Left: 文字向左滚动
⊙Move Right: 文字向右滚动如果要进一步设置,选择[Enable Special Timings]:⊙Pre Roll:输入的数字代表有多少帧画面是静止的
⊙Ramp Up:输入的数字代表有多少帧是加速滚动的,如果想要正常速度,则输入0
⊙Ramp Down: 输入的数字代表字幕停止需要的帧数,如果要立即停止,输入0
⊙Post Roll: 输入的数字代表字幕的最后停止帧数,
4 拖动[Title]窗口左下角的滑条,可以预演滚动字幕。
二、Image Pan(镜头运动)滤镜可以模拟摄像机的摇运动和推拉运动效果,可以用来产生滚屏字幕的效果。(一) 垂直滚动字幕
1 利用Photoshop或其它制图软件制作一个与Premiere中电影有同样宽度并且有足够高度的图片文件,该文件包含有要在电影中放映的文字内容。本例中设置电影分辨率为240×180像素,图片尺寸为240×1200。
2 将制作好的上述文件放入[Timeline]中的Video1A轨(放置在高轨上时要进行相应的Transprant设置)。
3 右键点击该片段,选择[Filter]选项,在[Filter]窗口中选择[Image Pan]单击ADD,Image Pan出现在 [Filter]窗口右边,双击进入[Image Pan Setting]窗口。
4 在[Image Pan Setting]对话框左上部设定start的高度为180,宽度为240,此时在左下部[start]画面顶端出现一个长方形,按下copy键将其复制到[end]中。
5 将右下方[end]画面中顶端的长方形拖至底端,在对话框的预览中显示字幕移动的情况。点击OK回到[Filter]对话框,再点击OK退出[Filter]设置。
(二) 水平滚动字幕
1 要求先制作一个与Premiere中电影有同样高度并且有足够宽度的图片文件,该文件包含要在电影中放映的文字内容。本例中设置电影分辨率为240×180像素,图片文件大小为2400×180。2 3 4同上5 将右下方[end]画面中左端的长方形拖至右端,点击OK回到[Filter]对话框,再点击OK退出[Filter]设置。三、在对文字片段的motion设置中通过设定运动路径、速度以及运动状况,可以实现滚屏字幕。本例为制作一个包含“喜迎澳门回归,盛世国富民强”文字内容的垂直滚动字幕。
1 新建[1.ptl]与[2.ptl],[1.ptl]中文字为“喜迎澳门回归”, [2.ptl]中文字为“盛世国富民强”,字体36号,黑色加粗,文字位于可视区域中央。2 将[1.ptl]导入[Timeline]的Video1轨,Duration设定为6秒,将[2.ptl]导入[Timeline]的Video2轨,Duration设定为3秒,并使其右端与Video1A轨上的[1.ptl]右端对齐。3 选中[1.ptl],点击鼠标右键,选择[video]>[motion],出现[motion setting]窗口。在中间[Time]关键帧设置区域,用鼠标左键点击开始处,确定首帧位置,在[Time]下的[Info]窗口中输入首帧位置为(0,60),点击[Time]区域的结尾处,确定尾帧位置为(0,-14),点击左上角预览窗口旁的play键进行预览,按[OK]返回。4 选中Video2轨的[2.ptl],仿照步骤3进行[motion]的设置,首帧位置为(0,60),尾帧位置为(0,0),按[OK]返回。
四 利用包含文字信息的图片和[Transition]中的[push]过渡效果同样可以制作滚屏字幕。1在画笔程序中制作包含“喜迎”、“澳门”、“回归”、“盛世”、“国富”、“民强”文字的白底红字静态图片,分别存为1.bmp、2.bmp、3.bmp、4.bmp、5.bmp、6.bmp。2 将1.bmp导入Video1A轨,选中1.bmp, 点击鼠标右键,选中[Duration],设为6秒(后面步骤中将2.bmp-6.bmp 导入[Timeline]视频轨道后需将各自的[Duration]调整为6秒,以下不再重述。)。3 选择[Windows]>[Show transition],出现过渡效果窗口,选中[PUSH]转场,导入Video1A与Video1B间的Transition 轨道上,左端与1.bmp左端对齐,设定其[Duration]为3秒,双击[push]转场片段,选中[Show Actual Sources]进行预览。4 调整右下角的效果框,使左侧箭头向上,选中中间方框靠底边的小箭头(选中后小箭头变成红色),在右侧上方选中字母F([F]表示后一个画面从下方向上推动前一个画面,而[R]则正好相反,中间方框周围的小箭头表示画面是水平切入还是垂直切入),点击OK确定。5 导入[2.bmp]至Video1B轨,其左侧紧接上一行[PUSH]片段的结尾处 。再次 导入[PUSH]过渡片段至Transition 轨道,双击,调整右下角的效果框,使左侧的箭头向下。6 选择[Timeline]中的[Range Select Tool] 工具,选中Transition 轨道上刚才制作好的两个过渡效果片段,并向右拖动,直至上下轨道均为空白处。7 选择[Timeline]虚拟片段工具,按住键盘上的[Alt],选中步骤6中的两个过渡效果片段,向右拖动此虚拟片段至轨道空白处,此时步骤6中的两个过渡效果片段已复制成4个,再重复此步骤两次,使Transition 轨道上出现8个过渡效果片段。8 导入[1.bmp]至Video1A轨,使其左侧与Transition 轨道上第一个 过渡效果片段左侧对齐,导入[2.bmp]至Video1B轨,使其左侧与Transition 轨道上第二个 过渡效果片段左侧对齐,依次将[3.bmp]-[7.bmp]分别上下交错衔接放入Video1A轨和Video1B轨。删去最后一个过渡片段。9 按住[Alt]预览制作好的滚动字幕。
一、利用在Premiere[Title]窗口中其自带的Roll Tile工具,应该注意的是在文字的首尾要键入适量的空行,否则,文字不会按预期的方式滚动,在字首加空行,会使文字逐步滚入屏幕,在字尾加空行,则逐步滚出屏幕。但是,在[Title]窗口中滚动文本框内无法自动换行,并且还不支持全角方式下的标点符号(如顿号、句号),当文字量较大时,对于从别的应用程序Copy过来的文字无法实现正确的 paste,你只能老老实实重新输入。二、比较适合多文字的情况。三、适用于对文字进行比例缩放、旋转的场合,在非屏幕中心位置而要保持滚动效果时,其它三种方法不能胜任,其弱点是画面跳动感较强。四、适合大字体,如标题的制作,但设置复杂。
欢迎分享,转载请注明来源:内存溢出

 微信扫一扫
微信扫一扫
 支付宝扫一扫
支付宝扫一扫
评论列表(0条)