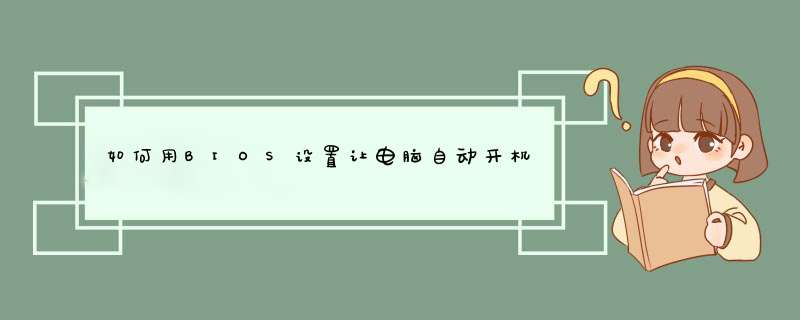
2、先校准下系统时间,避免出错,选择“Main”菜单下的“System Time &Date”进入调好时间;
3、设置好系统时间;
4、选择“Power”菜单下的“Automatic Power On”进入设置自动开机配置;
5、在“Automatic Power On”的“Wake Up on Alarm”选择自动开机的周期;
6、里面有“Single Event”、“Daily Event”、“Weekly Event”等几个选择;
7、选择“Single Event”的话就是只设置一次开机时间,这时需要设置时间点和日期两项;
8、选择“Daily Event”的话就是设置每天都在某个时间点自动开机,这时只需要设置下时间点就可以了;
9、选择“Weekly Event”的话就是设置每周的星期几在特定的时间点自动开机;
10、这时需要设置时间点和星期几(如:Sunday星期天);
一、检查机器的BIOS版本和日期(需要确认BIOS时间与正常时间一致);
二、Advance 选项——APM 选项——Erp选项默认为“Enabled”;
三、将Erp选项改为“Disabled”;
四、将 Power on By RTC 选项设置为“Enabled”;
五、设置您所需要机器自动开机的时间(RTC Alarm Date 设置为“ 0 ”则为 每天);
六、保存设置;
七、进入BIOS确认时间设置完毕,关机进系统即可。
怎么设置电脑定时自动开机呢?跟着我一起去看看吧~
【怎么设置电脑定时自动开机】方法一:
通过主板BIOS计划任务实现定时开机。
主板上有实时时钟(Real Time Clock,RTC)负责系统的计时,我们可以通过RTC指定开机的时间,就像闹钟一样。不过,由于这项功能很少被人使用,部分虽然提供了此功能的主板(如INTEL原装主板)其实并不能在指定时间开机,所以用户在正式使用前最好先进行测试。
具体 *** 作方式为:
1、电脑开机之后根据屏幕上的提示信息按“Del”键进入主板BIOS设置画面,与定时开机有关的设置功能一般放在“Power Management Setup”选项下。
2、在BIOS中有一项“RTC Alarm Poweron”的选项,应设成“Enabled”(启用)。之后用户可以具体设好定时开机的日期、小时、分钟、秒钟。
3、为了保证电脑准确无误地实现定时自动开机的功能,用户还要先检查一下主板BIOS中的系统时间是否与现实时间相同。
4、最后一步要记得将主板BIOS中的设置修改结果进行保存,即可在预设的时间定时开机。某些主板上还能够设成每日同一时间从BIOS自动开机,方法是将“RTC Alarm Date”一项改为“Every Day”.
不过要提示大家一点,如果利用BIOS自动开机的话,用户的Windows *** 作系统中只能使用一个帐户,否则不可能实现自动开机再自动登录Windows。
方法二:
一些老电脑主板可能不支持主板BIOS开机,那么我们还可以用系统计划任务实现定时开机。
一些老电脑的主板BIOS不支持定时启动功能,不过没关系,利用“任务计划”,再结合Windows的电源管理,就可以让老电脑也能在需要的时候自动启动,唤醒处于休眠状态中的Windows 系统。
例如,我们要让电脑在每天早晨7点钟自动启动,并播放某一首歌曲,只要依次点击“开始→附件→系统工具→任务计划”,双击“添加任务计划”图标,打开“任务计划向导”对话框,点击“下一步”按钮,选择电脑中的某首MP3歌曲,点击“下一步”,选择设置“每天”执行任务,执行时间为“7:00”。
然后单击“下一步”按钮并在相应的输入框中输入当前管理员的帐户名和密码,最后选择“在单击完成时打开此任务的高级属性”复选框。
点击“完成”按钮后,在“任务计划的属性”对话框中,选择“设置”选项卡,选定“唤醒计算机以运行此程序”选项,这样当关机时选择“休眠”项,那么在每天早晨7点时,电脑就会自动将系统唤醒,并启动相应程序播放指定的歌曲了。
方法三:
使用定时开机软件,最简单也是最方便,这也是通过第二个方法中的计划任务实现的。
时间金系统是一款将定时关机和定时开机功能集于一身的任务管理软件,也是比较少见的能够实现定时开机功能的软件,将手动设置计划任务功能集成到自身功能里,方便用户使用(仅XP系统用户)。
欢迎分享,转载请注明来源:内存溢出

 微信扫一扫
微信扫一扫
 支付宝扫一扫
支付宝扫一扫
评论列表(0条)