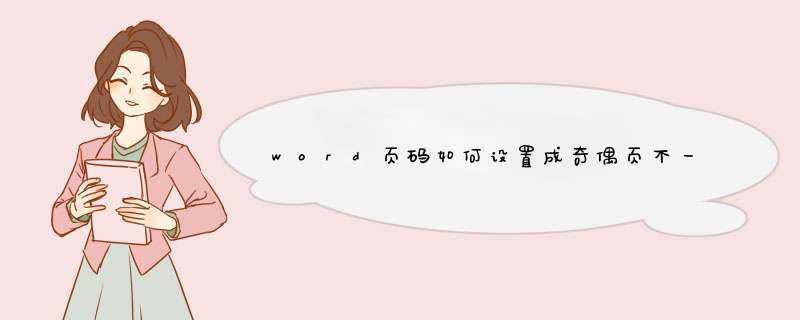
步骤如下:
1、首先,打开word文档,在工具栏中找到【页面布局】选项,在页面设置选项框中的右下角有一个带有向右下方箭头的图标,点击进入。
2、在【页面设置】对话框中,选择【版式】设置项,有【页眉和页脚】的两个设置选项,勾选其中的【奇偶页不同】,确认后退出。
3、接下来先将光标插在奇数页的页面,在工具栏中选择【插入】-【页脚】,在页脚的下拉菜单中,我们选择【编辑页脚】选项。
4、页面上会跳入编辑页脚的状态,在页脚上则有“奇数页页脚”的显示,选择【设计】,点击页码选项,页码格式选择【页码底端】-【普通数字3】,也就是页面在右侧显示。
5、插入页码后,奇数页已经显示出页码了,接着将光标移动到偶数页的页脚处,同样选择【设计】,点击页码选项,页码格式选择【页码底端】-【普通数字1】,也就是显示在页脚的左侧。
6、为了显示的比较清晰,这里把字号调大,可以看到,奇偶数页面分别分布在页面的右侧和左侧,这样双面打印出来装订之后,页码都是显示在外侧的。
首先在“页面设置”中勾选“奇偶页不同”,将鼠标光标移动到“奇数页页脚”处,点击方框处“插入”,接着点击箭头处“页码”即可。将光标移动到“偶数页页脚”处,依次点击“插入”、“页码”、“当前位置”以及“普通数字”,即可插入页码。
工具/原料:
联想Y7000P
Windows10
word2020
1、首先打开电脑上的word文档,主界面如下图所示,点击箭头处的“布局”按钮。
2、在“布局”选项中,点击箭头处的图标,打开页面设置面板。
3、“页面设置”界面如下图所示,点击方框处的“版式”按钮,进入版式的设置界面。
4、方框处可以看到“页眉和页脚”设置,勾选“奇偶页不同”前面的方框。即可。
5、将鼠标光标移动到“奇数页页脚”处,点击方框处“插入”,接着点击箭头处“页码”。
6、可以设置页码的位置,此处以“当前位置”为例,点击箭头处“普通数字”即可,可以根据自身的需要,使用空格键调整光标位置。
7、奇数页页码设置成功后,界面如下图所示,方框处即为页码。
8、将光标移动到“偶数页页脚”处,依次点击“插入”、“页码”、“当前位置”以及“普通数字”,即可插入页码。
9、偶数页页码设置成功后,界面如下图所示,方框处即为页码。
设置奇偶页码的左右分布的方法如下:第一步,选择“插入”中“页眉和页脚”,点击“页脚”中“编辑页脚(E)”选项就会出现。
第二步,在“选项”上方的奇偶页不同前面的方框上打钩:
第三步,在“页眉和页脚”选项上选择“页码”,点击“页码”中“页面底端”中的“普通位置3”,
第四步,在“页码”中选择“设置页码格式”,在“页码编号”中选择“起始页码”,填上“1”,选择“确定”,
第五步,将光标移动到偶数页的页脚,
第六步,再次选择“页码”中的“页面底端”,这次将“页面底端”选择为“普通数字1”,
设置完以上就会出现奇数页面在右面,偶数页面在左面的情况。
欢迎分享,转载请注明来源:内存溢出

 微信扫一扫
微信扫一扫
 支付宝扫一扫
支付宝扫一扫
评论列表(0条)