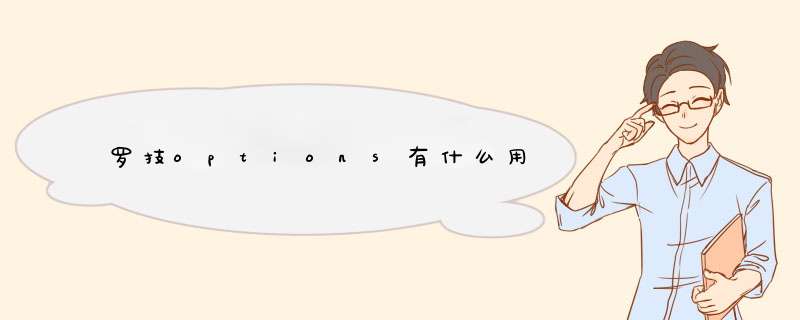
MX Master 3# Getting Started - MX Master 3
快速设置
快速交互设置说明,请前往 交互设置指南 。
如需更进一步信息,请前往下方的“详细设置”。
详细设置
使用 Easy-Switch 与第二台电脑配对
鼠标可以与最多三台不同的电脑配对,使用 Easy-Switch 按钮可轻松切换频道。
了解关于产品的更多信息
产品概览
|
1 – MagSpeed 滚轮
|
6 – USB-C 充电端口
|
|
2 – 滚轮模式切换按钮
|
7 – 开关按钮
|
|
3 – 手势按钮
|
8 – Darkfield 4000DPI 传感器
|
|
4 – 拇指轮
|
9 – 易于切换与连接的按钮
|
|
5 – 电池状态 LED 指示灯
|
10 – 后退/前进按钮
|
MagSpeed 自适应滚轮
自适应速度的滚轮会在两种滚动模式之间自动切换。滚动速度更快时,滚轮将自动从分段滚动切换为自由滚动。
手动切换模式
您也可以通过按下模式切换按钮手动切换滚轮模式。
默认设置下,模式切换功能被分配给鼠标顶部的按钮。
如果您希望停留在单一滚动模式并始终手动 *** 作切换,请在 Logitech Options 软件中禁用 SmartShift 功能。您还可以调整 SmartShift 的灵敏度,这将改变自动切换至自由滚动所需的滚动速度。
拇指滚轮
拇指轻轻一拨,即可轻松左右滚动。
安装 Logitech Options 软件来扩展拇指滚轮的功能:
手势按钮
安装 Logitech Options 软件启用手势。
要使用手势按钮:
|
手势按钮
| |
Windows 10
| |
Mac OS
|
|
按一次
|
O
|
任务视图
|
O
|
任务控制
|
|
按住并向下移动
|
↑
|
开始菜单
|
↑
|
任务控制
|
|
按住并向上移动
|
↓
|
显示/隐藏桌面
|
↓
|
显示应用程序
|
|
按住并向右移动
|
→
|
切换桌面
|
→
|
切换桌面
|
|
按住并向左移动
|
←
|
切换桌面
|
←
|
切换桌面
|
您可以将手势用于桌面导航、应用程序管理、平移等 *** 作。您可以为手势按钮分配多达五个不同的动作。还可以将手势映射到其他 MX Master 按钮,包括中键或手动切换按钮。
后退/前进按钮
后退和前进按钮的位置方便 *** 控,可提高导航 *** 作效率,轻松完成任务。
要后退和前进:
除了在 Mac 中支持使用这些按钮之外,通过 Logitech Options 软件还可以为这些按钮映射其他实用功能,包括撤销/重做、 *** 作系统导航、缩放、音量调节等等。
应用程序特定设置
可以分配鼠标按钮以针对不同的应用程序实现不同的功能。例如,您可以指定拇指滚轮在 Microsoft Excel 中控制水平滚动,在 Microsoft PowerPoint 中则控制缩放。
若安装了 Logitech Options,则可以安装预定义的应用程序特定设置,可自适应调节鼠标按钮行为,从而优化在选定的应用程序中的 *** 作体验。
我们为您创建了以下应用程序特定设置:
| |
1
|
2
|
3
|
|
默认设置
|
中央按钮
|
水平滚动
|
后退/前进
|
|
浏览器(Chrome,Edge,Safari)
|
在新标签页中打开链接
|
切换标签
|
后退/前进
|
|
Microsoft Excel
|
平移
(按住并移动鼠标)
|
水平滚动
|
还原/重做
|
|
Microsoft Word
|
平移
(按住并移动鼠标)
|
缩放
|
还原/重做
|
|
Microsoft PowerPoint
|
平移
(按住并移动鼠标)
|
缩放
|
还原/重做
|
|
Adobe Photoshop
|
平移
(按住并移动鼠标)
|
笔刷尺寸
|
还原/重做
|
|
Adobe Premiere Pro
|
平移
(按住并移动鼠标)
|
水平时间线导航
|
还原/重做
|
|
Apple Final Cut Pro
|
平移
(按住并移动鼠标)
|
水平时间线导航
|
还原/重做
|
通过这些设置,手势按钮和滚轮模式切换按钮在所有应用程序中都保持相同的功能。
每一个此类设置都可以针对任何应用程序手动自定义设置。
Flow
使用 Logitech Flow,您可以在多台电脑上使用一个 MX Master 3 轻松完成工作。
您可以将鼠标光标从一台电脑移动至另一台电脑。您甚至可以在电脑之间复制和粘贴,如果您有兼容的 Logitech 键盘(如 MX Key),则该键盘将跟随鼠标同时切换控制的电脑。
您需要在两台电脑上安装 Logitech Options 软件,然后按此 说明 *** 作。
电池
为 MX MASTER 3 充电
最快只需充电 3 分钟,即可支撑一整天的使用。根据具体的使用方式,充满一次电可使用 70 天*。
检查电池状态
鼠标侧面的三个 LED 指示灯可指示电池状态。
安装 Logitech Options 软件可接收电池状态通知,包括低电量警告。
|
LED 颜色
|
指示
|
|
绿色
|
100% 至 10% 电量
|
|
红色
|
10% 电量或以下
|
|
闪烁绿色
|
正在充电
|
1、首先我们需要打开罗技m546鼠标的游戏设置软件。
2、然后我们打开编程,通过编程把鼠标的热键设置成自己习惯的方式,设置的时候我们可以按照按键的顺序设置鼠标的按键,例如玩射击类游戏的时候,游戏默认设置是鼠标右键是开镜。
3、鼠标的灯光设置:我们打开鼠标游戏设置软件,找到“灯光设置”,在“灯光设置”下方有一个“灯光效果”,再看下面的“彩色环”,在“彩色环”里面可以调节鼠标的灯光。
4、其实方法都是一样的,我们可以通过同样的 *** 作,然后按照个人习惯设置其他按键。
欢迎分享,转载请注明来源:内存溢出

 微信扫一扫
微信扫一扫
 支付宝扫一扫
支付宝扫一扫
评论列表(0条)