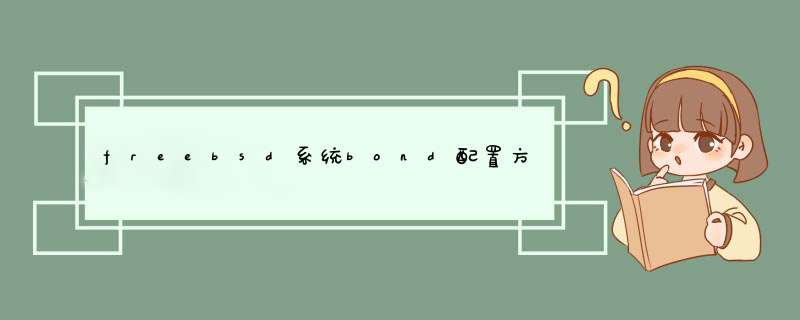
1、设置网络界面
如果安装方式是NFS或ftp等网络安装方式,这一步应该在选择安装方式之后就需要进行设置,否则无法完成复制系统文件的过程。
图1
设置网络界面时首先要选择进行设置的网络界面,FreeBSD将列出内核探测出所有的网络界面,包括网卡、串口和并口等网络界面。一般这里只对网卡对应的网络界面进行设置,对应于并口、串口的网络界面常常需要较复杂的设置过程,需要在启动系统之后在额外设置。本例中系统有一个novell的网卡,网络界面名字为ed0。
图2
对选定的网络界面ed 0,可以配置主机名、域名网关、名字服务器、IP地址和子网掩码等基本的网络设置。配置好这个界面之后,不需要重新启动系统就可以立即使其发挥作用,从而使得在安装过程中就可以连接到网络上。
使用Tab 键可以在各个栏目之间进行切换,请输入适当的信息:
Host(机器名称):完整的机器名称,例如本例中的 ghq.example.com 。
Domain(域名): 您机器所在的域名称,如本例的 example.com
IPv4 Gateway(IPv4网关): 输入将数据包传送到远端网络的机器IP地址。只有当机器是网络上的一个接点时才要输入。如果这台机器要作为您局域网的网关, 请将此处设为空白。IPv4网关,也被称作默认网关或默认路由器。
域名服务器: 本地网络中的域名服务器的IP地址。本例中假设机器所在的网络中没有域名服务器,所以填入的是ISP提供的域名服务器地址 (213.168.24.5。)
IPv4 地址: 本机所使用的IP地址。本例为 192.168.0.1。
子网掩码:本范例中的IP地址属于一个C类地址 (192.168.0.0 - 192.168.255.255)。默认的子网掩码为 (255.255.255.0)。
ifconfig 额外参数设定:任何ifconfig命令跟网卡接口有关的参数。 本范例中没有。
使用 Tab 键选择 [ OK ]然后按 Enter键。然后在该对话框中选择Yes,使ed0这个网卡以前面设置的内容正常运行。
(一) 所需要的软件VMware Workstation
FreeBSD 5.1 *** 作系统光盘或者iso文件
(二)安装步棸
1:vmware的安装
windows的软件安装大家都是专家,就此略过。
2:vmware里的设置
(1) 点击File->New->New Virtual Machine->Custom->FreeBSD(填写安装目录)->Use bridged networking->finish
(2) 右击other,点settings,按自己的要求进行设置,如果是光盘安装,请点选Enable raw access
(3) iso文件安装,点选Use ISO image:指定iso文件路径,iso文件的安装
3: *** 作系统的安装
点击工具栏的Power on
进cmos,启动顺序设置成disk,cdrom
在VMware里设置一下后,我们就可以开始安装了,先看看FreeBSD启动的画面吧
按1进入安装,接下来就是系统安装主菜单,FreeBSD的安装配置全部可以在这里设置,使用上下箭头移动到不同的选项,按下空格或者回车进入。
到这里,我选择Custom,自定义安装
自定义安装的选项菜单,2是查看/设置安装选项,3是分配系统分区,4是设置系统分区,5是选择安装内容,6是选择安装界质,7是所有设置完毕,开始安装;先选6
我们当然是从光盘上安装了^-^
我们选择2来看看我们刚才的设定
接下来就是设置系统分区了
这是FreeBSD的FDISK Partition Editor,第2行显示的是VMware存放FreeBSD目录所在Win2K里面的分区大小,可以看到是4G左右的空间,因为我这是测试用的,就使用整个分区来安装FreeBSD的话,按A,使用整个分区,如果你不想使用整个分区的话,按C来定制分区,可以直接输入M为单位的,按D是删除当前分区,Q 键是保存分区。
安装BootMgr
建好分区之后回到自定义安装选项菜单,选4接着设置系统分区
来到Disklabel Editor,看到高亮的是刚刚建立的分区,如果看不到,那返回上一步继续设置
一般选择A auto DEfaults即可,让FreeBSD自动设置,新手就选自动吧,Q保存。
选择5,安装FreeBSD的内容
选择菜单,有很多选择,使用上下箭头移动到不同的选项,按下空格或者回车选择,如果要启动X,建议一定要把XFree86选中并完全安装。
这里选择Custom自定义安装。
选择ALL,回车。会有一个d出框,选择YES,安装Ports(建议一定要安装)。
6就不用选了吧,到最后一步,选Commit按OK。
系统会出现提示,“是否确认要开始安装过程,这是最后的一次选择”,如果担心有什么地方有错误,可以回头重新设置。如果没有问题,选yes开始安装吧。
接下来就是安装了。
安装完后会提示你是否需要进入配置菜单改变其他设置,选择no完成安装过程
重新启动后,freeBSD就展现在你眼前了啦,等待一会,就会出现Login提示符,输入root,回车,熟悉的#号又出现在你的面前了(因为安装时没有设置密码)
现在FreeBSD还不能算是一个适合自己用的系统,我们还需要设定一些基本的参数,在命令行需要入sysinstall,是不是又到了我们熟悉的菜单了,选择Configure,进行FreeBSD的一些基本设置。
更改ROOT密码(一定要改!)
Network interface information required (网卡设定)
开始网卡设定之前,系统会将现有的可能通讯接口列出.
通常,你的网卡会是第一个位置.(lo上方的那个)
网卡的型号(此例为fxp0)会因为网卡不同而有改变.
a.请选择该网卡.
b.是否采用IPv6 . (选择"否"
c.是否采用动态DNS(DHCP) (依照个人需求,此例我选否,因为我有固定ip.
d.然后分别输入hostname , domain named ,ip ,gateway 及提供你dns服务的ip位置
设定时区(TimeZone)
会询问你是否属于UTC时间(格林威治时间),对于绝大部分人来说,当然选NO了
既然不是UTC时间,那系统就会让你自己选择,选择大区域,当然是亚洲Asia
接下来选择时间区了,9是中国,43是台湾
当然是选北京时间了,回车,接下来系统再次询问,是否属于该时区,选(Yes)
鼠标的设定(Mouse)
一般选择2.Enable,回车,系统会自动找到鼠标的。
桌面(Desktop)的设定
选KDE,回车后,会出现让你选择用什么媒介安装,当然选1.CDROM来安装了。
安装完成后选Gnome 2继续安装。
全部设定完之后,退回到命令符下面,reboot.
然后就需要Install VMware Tools了
4.0的VMware是在File下(或设置FreeBSD.ISO文件)
装好VMware Tools
mount /cdrom
cp /cdrom/vmware-freebsd-tools.tar.gz /tmp
umount /cdrom
cd /tmp
tar zxf vmware-freebsd-tools.tar.gz
cd vmware-freebsd-tools
./install.pl
选择一下你所要的分辨率.其他的一路回车就可以了。
Reboot一下。
进入gnome:
#startx
进入KDE:
#kdm
应该就能看到你想看到的东东了
更多...
当初在选择由什么启动的是卡了一下,也写上吧:
选择要启动的设备,CDROM或者HD,然后用上下键移动到该设备上,使用shift+“+”来向上移动
移动到最上边就可以从该设备启动了
欢迎分享,转载请注明来源:内存溢出

 微信扫一扫
微信扫一扫
 支付宝扫一扫
支付宝扫一扫
评论列表(0条)