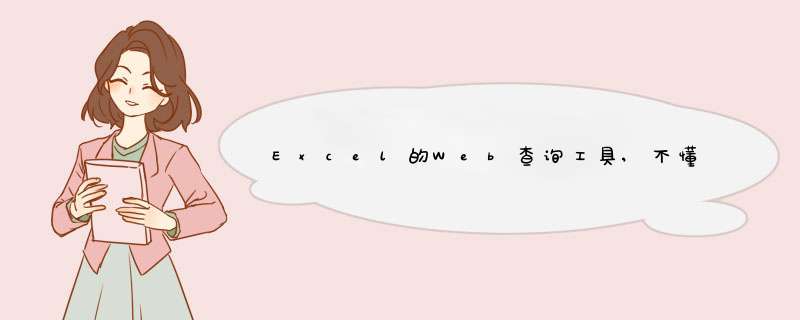
Web
查询
全部显示
全部隐藏
单击工作表区域中的单元格,该单元格中具有返回的查询数据(也称作外部数据区域
(外部数据区域:从
Excel
的外部(如,数据库或文本文件)导入工作表的数据区域。在
Excel
中,可为外部数据区域中的数据设置格式或用其进行计算,就如同对其他任何数据一样。))。
单击“外部数据”工具栏
(工具栏:工具栏中包含可执行命令的按钮和选项。若要显示工具栏,请单击“工具”菜单中的
“自定义”,然后单击
“工具栏”选项卡。)上的“刷新数据”。
在状态栏
(状态栏:屏幕底部的水平栏,其中显示有关程序当前状态的信息,如窗口中项目的状态,当前任务的进程,或有关选定项目的信息。)中会显示旋转的刷新图标
,以表示查询正在运行。请双击图标以检查查询的状态。
提示
当打开文件时可以一定的时间间隔自动刷新数据,或者单击“外部数据”工具栏的“数据区域属性”
并选中或清除“刷新控件”下的选项在后台刷新数据。
如果刷新后返回到工作表的数据不是所希望的数据,请检查查询的网页以确保该页在同一位置并且其中数据提供的方式与创建时相同。
用户可能希望更改 Microsoft Office 中 3 个区域的语言。
“编辑”或“创作”指用户撰写和编辑内容所用的语言。 可能需要通过 Windows 设置为此语言安装关联键盘。
“校对工具”为拼写和语法检查。 通常情况下,校对工具语言设置与编辑或创作语言保持一致。
显示语言”适用于 Office 中的所有按钮、菜单和控件。
可单独设置显示和编辑或创作语言。 例如,你可能希望显示语言为英语,但正在撰写或编辑的文档采用法语。
用户界面 - 在 Office 网页版 中设置显示语言的最佳方式是在文档所在的主机中设置此语言。 这通常是 OneDrive、SharePoint、Dropbox 等。从以上任一网站打开文档时,Office Online 将使用已为该服务设置的显示语言。
在 OneDrive 中更改视图(滚动到底部进行语言设置)
在 SharePoint 中设置语言。 如果正在使用 SharePoint 且所需语言与系统语言不同,请务必选择 SharePoint 语言。
在 Dropbox 中更改语言设置
要设置应用中的“校对工具”语言,请转到“ 审阅 ”选项卡>“ 拼写和语法 ??”>“ 设置校对语言 ”。 在 OneNote 网页版 中,可在“主页”选项卡上找到它。
须知事项
此更改仅从此刻起在未来文档中生效。
要将此更改应用于文档中的任何现有文本,请按 CTRL+A 以选择所有现有文本,然后使用上述步骤设置校对语言。
此更改仅影响当前文档。 对于后续文档,需要重复这些步骤。
在一个新的Excel文件中,选择菜单栏的“数据→导入外部数据→新建Web查询”,打开“新建Web查询”窗口,该窗口相当于一个简单的浏览器,既能在地址栏中输入网址,又能进行网页浏览。从中可以看到凡是有表格的地方其左上角都会出现一个黑色的小箭头,只要单击就可以使其变成小勾,表示该箭头指的表格将被导入Excel中。例如要对数据进行保存,单击其表格左上角图中的黑色的小箭头,使其变成小勾。全部选定后可以先通过“保存查询”按钮将该Web查询单独保存,这样可在以后其他工作簿中重复调用。现在单击“导入”按钮,选择保存在当前工作表中,还是新建一个工作表。还可以通过“属性”按钮对相关的设置进行修改,满足一些特殊要求。好了,“确定”后一个可根据网页数据更新的表格就展现在您的面前了。当需要查询数据时,只要打开Excel文件,Excel会自动打开一个“查询刷新”对话框,选定“启用自动刷新”,Excel会自动连通网站对所有表格数据进行更新,您需要的更新数据就出现了。您也可以通过菜单中的“数据→更新数据”命令进行更新。4最后,如果觉得Web查询里面有些表格不需要,或者网页中还有些表格也应该加进来,没问题,进入Web查询所在的工作表,选择菜单栏的“数据→导入外部数据→编辑查询”,就可再对表格的进行重新选择了。5应用Excel为您提供的Web查询功能,不用直接连接到网站上就可以及时刷新、查询最新数据,爽吧!
欢迎分享,转载请注明来源:内存溢出

 微信扫一扫
微信扫一扫
 支付宝扫一扫
支付宝扫一扫
评论列表(0条)