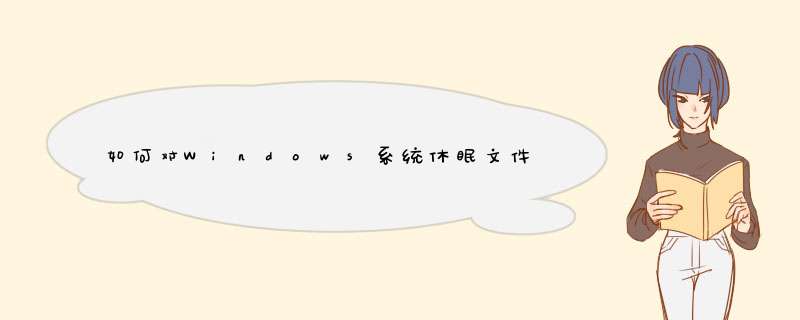
右键单击桌面上的“计算机”选择“属性”会d出一个窗口,在窗口右侧选择“高级系统设置”进入到“系统属性”窗口,单击“高级”标签,点击“性能”工作组右下侧的“设置”按钮,d出“性能选项”窗口,还是单击“高级”标签并单击“更改”接下来会d出“虚拟内存”窗口,将“自动管理所有驱动器的分页文件大小(A)”前的勾去掉,再去选择“自定义大小(C)”这时就可以手动设置虚拟页面文件大小了。如下图:
2
缩小休眠文件体积
用管理员身份运行命令提示符,输入:powercfg–H size 50休眠文件将被压缩到内存的50%,减少占用的硬盘空间达到内存的25%。如果还不够,那就用powercfg –H off 直接关闭。
一、如果已经安装上了SP1,可以运行“磁盘清理”把SP1已经不使用的旧版系统文件从系统中删除掉。只需在磁盘清理中点击按钮,就能看到清理Service Pack 备份文件的选项,这样又可以省下650MB空间.二、打开C盘看看,这里有两个文件体积特别大,看起来很扎眼:
hiberfil.sys——在使用“休眠”功能时,Windows 为了保存用户的工作状态,将系统内存中的数据全部保存到hiberfil.sys中,这样,整个计算机能完全断电,不会消耗任何电能。用户唤醒计算机时, Windows 直接从hiberfil.sys中读取数据还原到内存中,休眠前所有的软硬件工作状态会被完全还原,可以直接继续进行之前的工作。这个文件的大小往往与计算机内存的大小是一样的,并且只能保存在系统盘根目录中。
pagefile.sys——计算机运行时,处理器只能直接从内存读取数据,这是由于计算机的设计架构决定的。由于安装的物理内存容量有限,而运行在系统中的应用程序越多,需要处理的数据越多,就会占用越多的内存。为了避免内存被占满导致系统无法继续运行,各种 *** 作系统中都引入了“页面文件”的概念,
可以将内存中的数据保存到硬盘中,等到要使用时再读取回内存中使用,巧妙的避免了物理内存不够用的问题。这个文件只能保存在根目录中,大小会根据系统的运行情况自动调节,一般来说会占用物理内存的一半到两倍空间。既然这两个文件这么大,能把他们清理掉,一定很给力,清理方法如下:
※缩小休眠文件体积
为了完整保存系统工作状态,休眠文件的大小与计算机中物理内存的大小是相等的,如果系统中安装了4GB内存,那休眠文件就会占用4GB的C盘空间。那为什么不在进入休眠状态时再来生成这个文件,而是让它一直保存着呢?这是为了避免在创建休眠文件时没有足够的剩余空间,因此只要系统支持休眠功能,这个文件会一直存在。但是你可能会发现上面说的情况并不正确,因为在 Windows 7 中,休眠文件会比系统内存要小,例如2GB的系统内存对应的休眠文件只有1.5GB。这是 Windows 7 中的一项新功能,通过使用压缩技术,减小了休眠文件的体积,并且还可以通过命令来指定压缩的比例。在 Windows 7 中,休眠文件的体积为系统内存的 75%,要修改这个比例,只需使用管理员身份打开命令提示符(cmd)窗口,然后运行以下命令:Powercfg –H size 50 运行之后休眠文件将被压缩到内存的50%,减少占用的硬盘空间达到内存的25%!
※完全删除休眠文件
也许你是硬件发烧友,安装了6G,甚至8GB的内存,即使设置为50%,休眠文件还是要占用4GB空间。如果不使用休眠文件,是否可以把这个文件完全删除掉呢?没问题,只要在管理员身份运行的命令提示符中执行 Powercfg –H off 命令,就能把休眠功能关闭:hiberfil.sys文件将彻底的从你的系统盘消失掉,
节省的硬盘空间是相当可观的!
※设置页面文件大小
在 Windows 7 中,虚拟内存的页面文件大小并不是固定的,而是由 *** 作系统根据需求自动调节,在硬盘剩余空间充足的情况下,并不需要用户手动设置。但为了节省C盘的空间占用,我们仍然可以尝试为页面文件指定一个较小的使用量。要设置页面文件的大小,可以运行systempropertiesadvanced,打开
高级系统属性:点击“性能”下方的“设置”按钮,打开“性能选项”,然后切换到“高级”选项卡:单击“更改”按钮,打开“虚拟内存”设置对话框:可见,默认情况下,系统会自动管理分页文件的大小,如果系统盘的剩余空间不足,还能够使用其他分区的空间,这样能够保证 *** 作系统尽量满足应用程序对内存的需求。我们取消选择“自动管理所有驱动器的分页文件大小”选项,然后在下方指定一个页面文件最大值和最小值,并记得单击“设置”,这样,页面文件就不会占用过多的硬盘空间了:
欢迎分享,转载请注明来源:内存溢出

 微信扫一扫
微信扫一扫
 支付宝扫一扫
支付宝扫一扫
评论列表(0条)