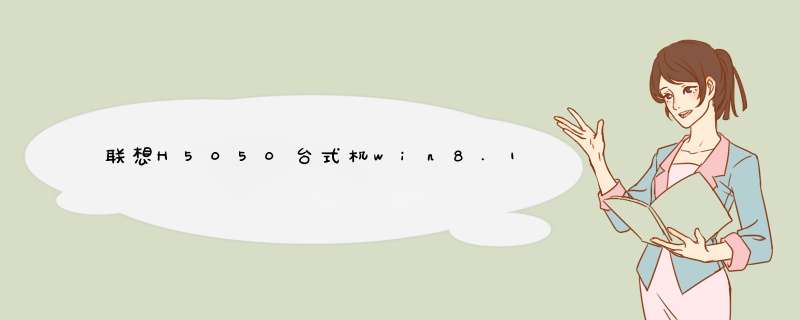
1、先解压下载好的win7镜像到非系统盘,如E:\win7。
2、按win+c呼出超级按钮,选择“设置”,选择“更改电脑设置”,选择“更新和恢复”点击“恢复”,点击“高级启动”下的“立即重启”;
3、重启自动进入高级启动模式,选择“疑难解答”,选择“高级选项”,选择“命令提示符”;
4、输入E:\win7\sources\setup.exe回车,自动加载windows7安装程序;
5、选择语言,点击下一步;
6、接受条款,点击下一步;
7、点击“自定义(高级)”,出现磁盘分区;
8、点击”驱动器选项(高级);
9、单击C盘,再点击“格式化“;
10、格式化完毕后点击下一步,开始安装系统。
戴尔optiplex5060 tower如何重装系统?步骤如下:
重启或启动电脑,接下来在显示dellLogo的时候,持续按我们键盘上的“F2”进去主板BIOS的设置界面,用我们键盘上的上下左右键将光标移动到SecureBoot选项界面,回车键选择SecureBootEnable设置成Disabled,关闭安全启动,装win7系统就必须要关掉,要不然开机的时候会找不到硬盘或找不到正确的启动项。这里特别需要强调的是:戴尔的电脑每做一步主板BIOS改变就要点一下保存,不然的话就没有设置起。
把光标移动到BootSequence选项,这个时候把BootlistOpion选择为"UEFI",这里一定要按照这样设置,否则装windows7系统后电脑也开机启动不了。
再用我们键盘移动光标到Sercurity之后,在左侧找寻PTTSercurity项,把“PTT On”前面的勾去掉。
接下来注意这一步:把光标移动到SystemConfiguration项,看一下如果硬盘模式是“raid”,那么就将SATAOperatior硬盘模式改为“ahci”模式,要不然有时候u盘进入pe系统后会找不到硬盘,改完了以后选择下面的退出并存储Bios就结束BIOS设置了。
插入我们之前制作好开机启动的U盘,然后在电脑重启的过程中,不断按键盘上的F12键,开启快速启动选项界面,选择我们插入的U盘,一般可以通过名字辨别,但是如果你确实不知道,就一个一个试吧。
戴尔OptiPlex 5060装Win7系统的分区格式配置步骤:顺利进入到u盘启动界面了,咱们选择“Windows PE”。进来到PE系统的桌面以后,我们首先要打开桌面上的电脑硬盘分区工具软件,开启它。在分区工具里,在右边选择我们的硬盘,点右键,把硬盘分区类型设置成“GUID”类型,完成了之后右上角点击保存分区。然后选中电脑的硬盘,按一下界面上方的“快速分区”在出现快速分区页面,我们这个时候调好分区的数量及其分别每个盘的容量大小,这里通常推荐C盘容量大于60G较为好,如果你是固态硬盘的话,设置一下4K对齐,下面选择4096就是4K对齐。系统分区进行后可能多出现“ESP”和“MSR”分区,就表示“GPT”分区进行完成。
电脑硬盘的分区完结后,我们就关掉磁盘分区软件,然后回来到桌面上点击安装系统。系统安装器的系统文件路径我们选择成咱们拷贝到u盘里面的GHO镜像文件,要是最开始的那会儿没有下载Win7系统和忘记了拷贝到U盘。这安装系统的程序的下载系统按钮那依旧能够开始下载,然而必须要记得联网。联网方法给我们平常用系统的时候一样的。接下来的过程就开始全自动安装系统了,大家要做的仅仅就是慢慢等一下就能完成Win7系统的安装。
欢迎分享,转载请注明来源:内存溢出

 微信扫一扫
微信扫一扫
 支付宝扫一扫
支付宝扫一扫
评论列表(0条)