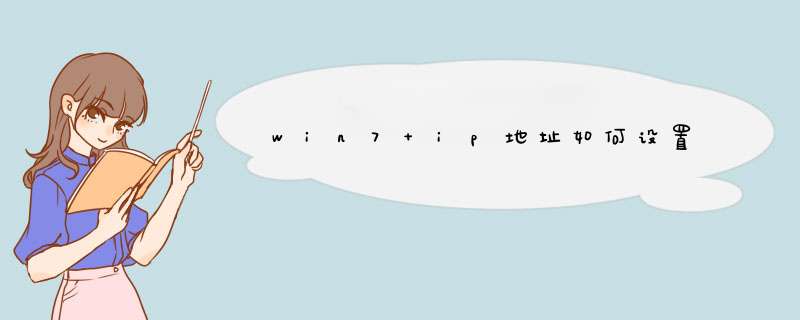
本地IP地址的一般是在局域网中,如我们常见的路由器与交换机等网络环境中就经常需要设置本地连接ip。
1.右击桌面“网上邻居”->选择“属性”,打开网络共享中心,在网络管理侧边栏中选择“更改适配器设置”:
2.在网卡对应的.“本地连接”选择“属性”→“网络”→“Internet协议版本4(TCP/IPv4)”,点击“属性”:
3.假如你的路由器地址是192.168.1.1,就按下图所示设置本地连接ip地址。首选DNS地址,可以咨询您们当地的网络供应商或者百度一下就知道了。
若路由器为默认设置,那么主机网络参数设置为:
IP:192.168.1.x(2-254)
掩码:255.255.255.0
网关:192.168.1.1
DNS:填写当地DNS地址,如不清楚,请咨询当地服务提供商或者输入(网关ip(192.168.1.1)地址即可)。
每台电脑都有ip,那么在同一个局域网的电脑ip要怎么样设置呢?下面由我给你做出详细的设置局域网ip 方法 介绍!希望对你有帮助!
设置局域网ip方法一:
局域网IP对网速没有任何影响。
点“开始”“设置”进入“网络连接” 右击“本地连接”选择“属性”
选中“Internet协议(TCP/IP)” 在下面的一些按钮中点“属性”,之后你可以设置局域网IP了,选中“使用下面的IP地址” IP地址可以是192.168.0.* 或192.168.1.* 子网掩码255.255.255.0 默认网关192.168.*.1 其中*和你是IP地址的第3个空格一样。
至于DNS服务器,你可以从当地的互联网服务商取得。
设置局域网ip方法二( win7 ):
第一步:Win7网络参数设置
进入控制面板选择“查看网络状态和任务“,选择更改适配器设置,进入本地网络设置。在使用的本地连接上点击右键选择属性,在d出的界面中双击“Internet协议版本4”进入网络参数设置。
第二步:打开Win7共享设置
在“打开网络和共享中心”界面中单击左侧的“更改高级共享设置”,打开“高级共享设置”窗口,设置网络发现,文件和打印机共享,公用文件夹共享为启用,关闭密码保护共享,设置完成后,单击保存修改即可。
第三步:设置Win7工作组
在共享文件夹必须要处于同一工作组中,右键点击计算机选择“属性”,在左边选择“高级系统设置”,在d出的窗口中切换到“计算机名”,点击“更改”,再在d出的“工作组”选项中输入你要加入的工作组即可。
第四步:开启Win7文件夹共享功能
在Windows7中对某个文件夹进行共享时,右键单击需要共享的文件夹选择属性,选择“共享”,再点击下方的“高级共享”,在d出的窗口中选择共享此文件夹。
第五步:关闭Win7防火墙
防火墙有可能造成局域网文件的无法访问。进入“网络和共享中心”,单击“Windows的防火墙”,在打开的“Windows的防火墙”窗口中,单击“打开或关闭Windows防火墙”命令,在打开的窗口中选择“关闭Windows防火墙”选项,单击“确定”保存。
第六步:启用Win7文件夹共享规则
防火墙关闭后,在“防火墙设置”界面左边的“高级设置”中,在“入站规则”和“出站规则”这两个规则中分别找到“文件和打印机共享”选项,并且将其全部选项设定成“启用规则”。
第七步:设置Win7文件共享权限
Windows7中要实现文件共享还需要设置文件夹的共享权限。查看共享文件的属性,随后切换到“共享”选项卡里,单击“高级共享”,打开“高级共享”对话框,在“权限”中依次单击“添加”→“高级”→“立即查找”。然后在查找的结果中选择“Everyone”,并且根据需要设置好用户的 *** 作权限。
第八步:打开Win7 NTFS格式文件权限
Windows7中我们使用的磁盘格式为NTFS,还需要设置NTFS格式的权限。右键单击需要共享的文件夹,依次选择“属性”→“安全”,在“组或用户名”栏点“编辑”,再点“添加”,在“输入对象名称来选择”中输入“Everyone”点“确定”即可。
设置之后重启即可,以上八个步骤并非是必须,只是针对所有电脑可能出现的问题而采取的解决方法,如果中间有的设置已经完成,跳过即可。通过以上方法即可解决局域网中XP系统的电脑访问Windows7共享文件打不开的问题,如还有问题,请确保XP系统的电脑共享设置正确。
欢迎分享,转载请注明来源:内存溢出

 微信扫一扫
微信扫一扫
 支付宝扫一扫
支付宝扫一扫
评论列表(0条)