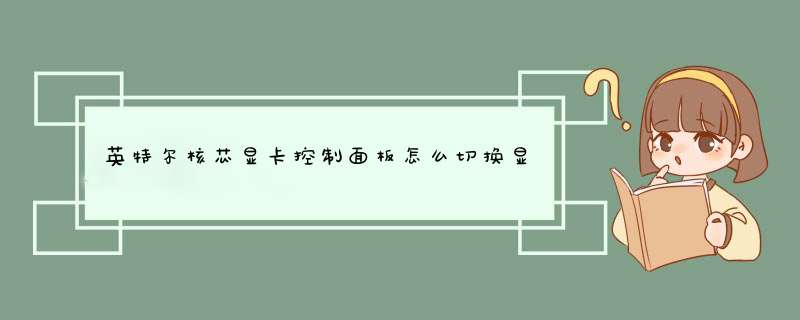
1、点击开始菜单,点击“控制面板”。
3、在”英特尔核芯显卡“窗口中,点击"3D"。
4、在”3D“窗口中,看到”应用程序最佳模式“被禁用。
5、此时,点击”启用“。
6、在点击”应用“。
7、在d出”新设置应用,是否保留这些设置“窗口中,点击”是“即可。
首先要安装核心显卡的驱动。在网上下载一个驱动管理软件,点击驱动检测,软件可以自动检测系统有哪些驱动没有安装。如果核心显卡的驱动安装异常,就让驱动管理软件自行安装。进入驱动
1
安装好驱动后,点击桌面右下角核心显卡的图标,进入显卡驱动控制面板进行参数设置。在这里,我们可以看到六项,分别是显示器、3D、配置、视频、电源、选项和支持。
参数调节
1
在第一项显示器中,我们可以选择调节分辨率、亮度、刷新率等参数。一般来说,14寸及以上的分辨率最好为1366*738(当然有条件也可以上1080p),刷新率为60HZ即可。
2
在第二项3D中,我们可以选择显卡的性能模式。高性能模式下笔记本耗电最快,故而不推荐(即使是玩游戏最好也用独立显卡)。
3
第五项为电源,在这里我们可以选择插入电源和使用电池时的电源计划。一般来说,推荐在插入电源时选择平衡模式,使用电池时选择节能模式(最高寿命)。
4
至于其他的三项,对于日常使用影响并不大。故而在此不做介绍了不推荐,新手和小白请谨慎修改
在新版本的英特尔核芯显卡控制面板中,界面和以前相比有了很大的改变。很多用户可能不清楚在英特尔核芯显卡控制面板中进行相关的设置。下面由我具体和大家介绍一下在英特尔核芯显卡控制面板中设置显示屏亮度的方法。
1、如果电脑中没有安装Intel核心显卡驱动,可以通过驱动精灵来下载安装
2、打开屏幕分辨率,点击“高级设置”
3、切换到“英特尔?核心显卡控制面板”
4、点击下方的“图形属性”
5、就会打开英特尔?核心显卡控制面板,点击“选项和支持”
6、选择配置式:提高视频亮度
7、命名配置式,如高亮度视频,点击确定
8、选择配置式:降低视频亮度,命名:中等亮度视频,点击确定
9、选择配置式:降低视频亮度,命名:低亮度视频,点击确定
10、设置好了后,就可以选择中等亮度视频,点击应用
11、d出对话框,是否要保留这些设置?点击是,退出英特尔?核心显卡控制面板。
欢迎分享,转载请注明来源:内存溢出

 微信扫一扫
微信扫一扫
 支付宝扫一扫
支付宝扫一扫
评论列表(0条)