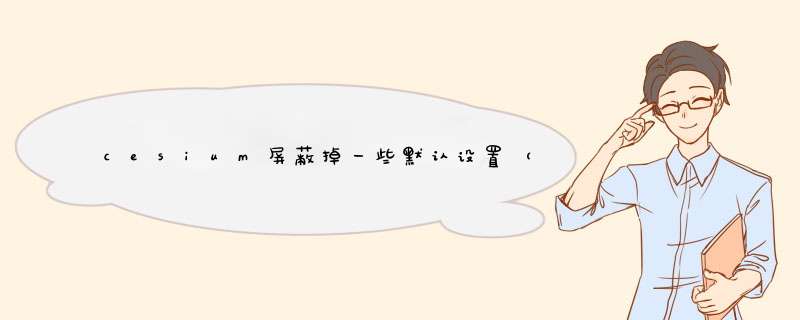
隐藏掉这些配置有两种方式。
1.js构造viewer对象时候隐藏
2.通过viewer对象来隐藏div的方式
Cesium里面鼠标的 *** 作主要在ScreenSpaceCameraController.js里面
1.viewer.scene.screenSpaceCameraController.enableInputs 设置为true的话,场景里可以旋转,拖拽等。设置为false将禁用所有鼠标的输入事件
2.viewer.scene.screenSpaceCameraController.enableTranslate 是否可以拖动地图,只在2d和2.5d场景里生效
3.viewer.scene.screenSpaceCameraController.enableZoom 是否可以缩放
4.viewer.scene.screenSpaceCameraController.enableRotate 是否可以旋转地图,只在2d和2.5d场景里生效
5.viewer.scene.screenSpaceCameraController.enableTilt 是否可以倾斜地图,只在3d和2.5d场景生效
6.viewer.scene.screenSpaceCameraController.enableLook 是否允许使用自由外观,只改变相机的朝向,不改变相机位置
7.viewer.scene.screenSpaceCameraController.inertiaSpin 旋转惯性
8.viewer.scene.screenSpaceCameraController.inertiaTranslate 平移惯性
9.viewer.scene.screenSpaceCameraController.inertiaZoom 缩放惯性
10.viewer.scene.screenSpaceCameraController.bounceAnimationTime 切换2d,2.5d,3d模式之间的时间间隔,默认3s
11.viewer.scene.screenSpaceCameraController.minimumZoomDistance 相机离地表的最低高度,默认1米,比如设置为-100米的情况下相机将钻入地下
12.viewer.scene.screenSpaceCameraController.maximumZoomDistance 相机离地表的最大高度,默认为无穷大
13.viewer.scene.screenSpaceCameraController.translateEventTypes = Cesium.CameraEventType.LEFT_DRAG 移动场景的事件,默认是鼠标按住左键拖拽地图,可自定义移动场景的鼠标事件,2d和2.5d有效
14.viewer.scene.screenSpaceCameraController.zoomEventTypes =[
Cesium.CameraEventType.RIGHT_DRAG,
Cesium.CameraEventType.WHEEL,
Cesium.CameraEventType.PINCH,
]
鼠标缩放事件,传入的是一个数组,默认鼠标右键拖拽,鼠标滚轮滚动,两个手指滚动笔记本触控区都可以触发场景缩放效果
15.viewer.scene.screenSpaceCameraController.rotateEventTypes = Cesium.CameraEventType.LEFT_DRAG 旋转场景,默认是左键拖拽,只在2.5d和3d场景生效
16.viewer.scene.screenSpaceCameraController.tiltEventTypes = [
Cesium.CameraEventType.MIDDLE_DRAG,
Cesium.CameraEventType.PINCH,
{
eventType: Cesium.CameraEventType.LEFT_DRAG,
modifier: Cesium.KeyboardEventModifier.CTRL,
},
{
eventType: Cesium.CameraEventType.RIGHT_DRAG,
modifier: Cesium.KeyboardEventModifier.CTRL,
},
]
场景倾斜事件,默认是鼠标滚轮下按拖拽,按CTRL+左键拖拽,按CTRL+右键拖拽都可以使场景倾斜,建议将场景倾斜改成右键拖拽使用起来更方便一点,比如
viewer.scene.screenSpaceCameraController.tiltEventTypes = Cesium.CameraEventType.RIGHT_DRAG
15.viewer.scene.screenSpaceCameraController.lookEventTypes={
eventType: CameraEventType.LEFT_DRAG,
modifier: KeyboardEventModifier.SHIFT,
}
相机位置不变,改变相机方向进行自由观看,默认是按住SHIFTT键+左键拖拽
16.viewer.scene.screenSpaceCameraController.enableCollisionDetection 是否开启碰撞检测,默认是开启
Cesium作为三维GIS和BIM应用的主力引擎,目前已经受到越来越多的开发者的青睐。这两年笔者也一直做Cesium相关的开发工作,真切地感受到Cesium的强大,其丰富的API、丰富的示例为开发三维GIS/BIM应用提供了极大的便利。
为了进一步丰富Cesium的开发生态,我们把之前在Cesium基础上开发的功能,以及大量的改良功能,封装成若干个独立的js包。这样也避免开发者重复造轮子。对于大屏展示、C端替代等直接本地部署Cesium的应用场景,可以直接免费使用我们封装的EarthSDK扩展包。
EarthSDK中主要包括XbsjEarth.js和XbsjCesium.js两个js包。
XbsjCesium.js用来扩展Cesium所不具备的三维可视化功能,例如视频融合、分析工具、模型压平等。
XbsjEarth.js则主要目标在于封装出更加易于使用的API接口,尽可能屏蔽掉前端开发工程师所不熟悉的图形学、GIS相关内容。会在Cesium的基础上封装好一些复杂的交互 *** 作,并提供极其简单的API接口方便调用。
EarthSDK从前端开发者的角度考虑设计API,大部分类的属性都是响应式设计,通过简单 *** 作即可监控相应的属性变化,通过bind方便可以实现属性的相互绑定。特别针对Vue的开发者,实现了和vue的响应式属性的无缝融合。具体可以参考这篇文章的介绍: 三维应用的响应式设计探索 。
之前使用过ECharts的同学可能对ECharts的 *** 作简单印象深刻。ECharts相当于把大量的API转成配置式,真正使用时,只需要通过setOptions来进行一个大JSON对象的配置,即可完成图表的创建。
EarthSDK的API设计也是受ECharts的启发,会尽量减少不需要的API,减轻开发者的记忆负担。只需要通过一个大JSON配置,就可以完成整个场景的搭建。
而且,EarthSDK比ECharts更进一步,可以直接修改相应的属性,即可完成三维场景的动态变化。而ECharts则需要不停地调用setOption来进行配置。以后的文章中会详细说明此特性。
EarthSDK创建场景后,内置viewer和scene对象,用户可以通过viewer或者scene来向场景中添加Cesium的原生对象,和调用所有原生的Cesium API函数。
为了更易于理解EarthSDK的使用,我们开发了一个样例程序 XbsjEarthUI(这个程序也同时集成到了CesiumLab中)。此样例程序已经开源放在Github和Gitee上,基于MIT协议,用户可以任意修改。
XbsjEarthUI在github上的地址: https://github.com/cesiumlab/XbsjEarthUI
XbsjEarthUI在gitee上的地址:
https://gitee.com/cesiumlab/XbsjEarthUI
EarthSDK可以加载百度地图、高德地图等三十多种地图数据,并可以做到实时纠偏。
交通安防领域需要用到的视频监控、视频融合功能。可以将视频映射到倾斜摄影、BIM模型上(3dtiles模型),视频会覆盖到非平面物体上,不会出现闪烁等现象。
针对模型位置、姿态进行编辑。方便进行多个模型数据组合使用。并且这里的模型位置编辑可以很方便的在全球任意位置拖放。
结合CesiumLab数据生产,使用EarthSDK调整数据后期亮度,可以做出较好的特效。方便进行大屏展示。
可以指定模型数据显示在某一个视口,方便进行方案对比等 *** 作。
Cesium的地面本身不能做到透明显示,我们进行改进,使得透明度可以实时调节。
动态实现视域分析效果。
可以对路径进行编辑,编辑好的路径,可以用于控制相机的漫游,也可以控制物体的移动。
对原始Cesium的标签效果进行改进,并可以使用类似html5标签增加onClick属性,来自动执行自定义 *** 作。
拾取和选择
ThingJS 系统内置了很多事件,比点击鼠标、键盘输入、层级变化等。用户可以监听这些事件,在事件回调中进行相应的业务逻辑处理网页链接
拾取
通过属性和接口获取鼠标拾取(Pick)的物体
当鼠标在一个物体上悬停时,我们经常希望做一些 *** 作,比如变色等。
我们使用 Picker 类来获取鼠标拾取(Pick)的物体,通过 app.picker 得到 Picker 类来实现这个功能,见下例:
//判断拾取的物体是否改变if(app.picker.isChanged()) {
//通过app.picker.objects 得到当前拾取的物体
console.log(app.picker.objects)
//通过app.picker.previousObjects 得到之前拾取的物体
console.log(app.picker.previousObjects)}
通过事件获取鼠标拾取的物体
可以通过 MouseEnter 和 MouseLeave 来实现 。
// 鼠标拾取物体显示边框app.on(THING.EventType.MouseEnter, '.Thing' ,function(ev) {
ev.object.style.outlineColor = '#FF0000'})// 鼠标离开物体边框取消app.on(THING.EventType.MouseLeave,'.Thing', function(ev) {
ev.object.style.outlineColor = null})
查看示例
示例效果如下图所示:
请点击输入图片描述
当 Pick 发生变化时会触发 PickChange 事件,也可以通过事件的回调参数获取当前和之前的拾取物体。
app.on(THING.EventType.PickChange,function (ev) {
ev.objects.style.color = '#ff0000'
ev.previousObjects.style.color = null})
区域 Pick 物体
有时我们通过鼠标框选一个区域,在区域内的物体我们认为是被 `Pick` 的,如下例:
//由于框选比较消耗性能,因此预先设置框的“候选集”,只在候选集中框选var things = app.query('.Thing')app.picker.areaCandidates = things//启动框选 传入 鼠标按下时开始框选的屏幕坐标app.picker.startAreaPicking({
x: x,
y: y})//结束框选app.picker.endAreaPicking()
查看示例
pickedResultFunc
可通过 pickedResultFunc 设置拾取对象回调函数,详见代码块,如下图:
请点击输入图片描述
选择
选择物体
鼠标悬停到物体上,但不代表我选择它了,比如是我们点击后才表明我们选择了它。选择物体,我们通过 Selection模块实现,可通过 app.selection 的接口实现该功能,见下例:
//将物体加入到选择集中app.selection.select(obj)// 判断对象是否在选择集中app.selection.has(obj)//将物体从选择集中删除app.selection.deselect(obj)//清空选择集app.selection.clear()
通过属性和方法,侦测选择集变化
Selection 通过提供 isChanged 方法获取选择集变化,通过 objects 和 previousObjects 获取当前选择集和变化之前的选择集,见下例:
if(app.selection.isChanged()) {
//获取当前哪些物体被选择
console.log(app.selection.objects)
//当isChanged时,之前都有哪些物体被选择
console.log(app.selection.previousObjects)}
通过事件侦测选择集变化
可以通过 Select 和 Deselect 事件精确控制物体针对选择的响应,如下例:
app.on(THING.EventType.Select, '.Thing', function (ev) {
// 选择集中的物体颜色进行改变
ev.object.style.color = "#ff0000"})app.on(THING.EventType.Deselect, '.Thing', function (ev) {
// 物体从选择集中删除时,清除颜色
ev.object.style.color = null})
我们也可以通过 SelectionChange 事件。
app.on(THING.EventType.SelectionChange, function (ev) {
console.log(ev.previousObjects+" "+ev.objects)})
欢迎分享,转载请注明来源:内存溢出

 微信扫一扫
微信扫一扫
 支付宝扫一扫
支付宝扫一扫
评论列表(0条)