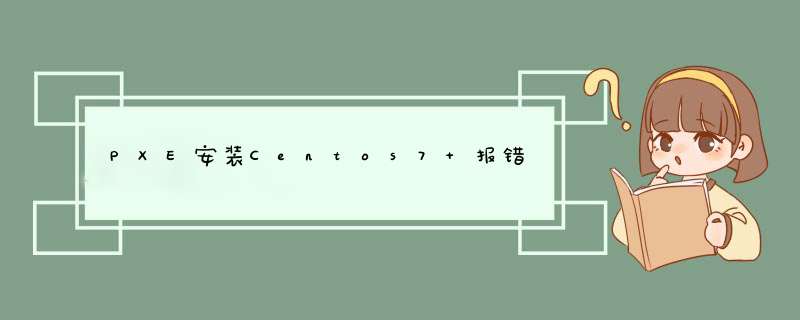
建议你可以这样试试
点击 下载 Centos7.0
centos7.0安装方式很多,我们选择以虚拟机来进行安装。首先,需要下载配置虚拟机,以最常用的VMware为例。
1、打开虚拟机,选择新建虚拟机;
2、选择标准;
3、载入我们下载的centos7.0镜像文件;
4、选择 *** 作系统和版本,将虚拟机容量设为40GB左右,其他根据自己需要选择,默认也可以。
centos7.0安装
1、点击打开此虚拟机电源,可是小编此时提示了一个小错误,因为主板默认关闭了虚拟化技术,所以我们需要到BIOS里面设置了一下,然后重启继续安装,如果无此现象的朋友可以直接跳过。
(1)重启电脑,进入BIOS设置(一般是按F8或者Delete进入,而且主板不同,设置位置也不尽相同,大家请按照英文名修改)
(2)在BIOS里找到“CPU Configuration”,按回车进入,找到“Inter Virtualization Teach”将光标移动到这项,回车,将目标改为“Enabled”,另外如果你的BIOS上有“Execute-Disable Bit Capability”或者“Inter vt-d”,一起改成“Enabled”,没有的话忽略。
(3)按F10选择OK,自动重启;
2、进入安装初始化界面,回车跳过,自动检查;
3、接下来我们进入图形化安装界面,选择语言,点击继续;
4、安装选项都集中在此处;
5、日期和事件(默认)
6、键盘布局(默认)
7、软件选择,用户根据自已的应用需要选择基本环境,这里小编选择的是GNOME 桌面版(图形界面),如果是企业级文件存储服务可以选择文件及打印服务器,web服务可以选择基本网页服务器。
8、安装位置(关键),选择我要配置分区,点击完成;
9、点击手动创建,修改分区数据;
10、然后添加新挂载点,点击左上角的完成,选择接受更改;
11、网络和主机名,将图中选项开启,本机虚拟机未开启网络选项,所以显示未连接,大家可以去虚拟机设置。
12、开始安装,安装同时我们也可以进行密码和用户创建;
13、点击创建root密码,等待安装完成,然后进行常用配置即可;
14、安装完成后点击重启,进行基本用户配置即可使用;
第一部分:安装前准备1. 准备两个fat32格式的分区,一个用于存放centos光盘镜像及相关安装程序,一个用于安装centos(这个分区的格式在安装时还会在更改)。注意安装centos的分区格成主分区
2.将centos的DVD光盘镜像复制到fat32分区根目录中,并将镜像中的images文件夹取出,也放到fat32分区的根目录中
3.下载并安装软件EasyBCD,这里使用的是EasyBCD2.0.2版本
4.运行EasyBCD设置启动项
a). 运行EasyBCD,点击"Add New Entry",点击"NeoGrub",再点击"Install"
b)点击好后,原来的Install按钮变为remove按钮
c)点击"Edit Boot Menu",再点击"Save Settings"
d)关闭软件
第二部分:加载临时内核程序
5. 重启计算机,在选择启动项界面,选择"NeoGrub Bootloader"
6.进入grub引导界面
a)输入命令 root(hd0,X) ,以定位到centos光盘镜像所在分区,其中X为分区号,这里是4。输入命令 ls ,确认一下。如果发现不是光盘镜像所在分区,可用root (hd0,X)命令从新定位,再用ls命令确认。
b)加载images文件夹下的临时内核文件,依次输入命令
kernel /images/pxeboot/vmlinuz
initrd /imag/pexboot/initrd.img
c)运行命令 boot ,启动临时内核程序
7.在临时内核中继续设置
a).在出现的"Choose a Language"界面,选择"Chinese(Simplified)"
b)在出现的"Language Unavailable"界面,按回车继续
c)在出现的"Keyboard Type"界面,选择"us",即默认选项
d)在出现的"Installation Method"界面,选择"Hard drive"
e)在出现的"Select Partition"界面,选择centos光盘镜像所在的分区(一般为刚才输入的root (hd0,X)命令的X值加1,即X+1)。选错不要紧,可以回到"Installation Method"界面,重新选择
第三部分:图像安装界面
8.在启动的图形安装继续安装
a)在安装开始界面点击“下一步”
b).在“您的安装将使用哪种设备?”界面,选择“基本存储设备”
c)在“请为这台计算机命名”界面,保持默认设置,直接点击“下一步”
d)在“请选择离本地区最近的城市”界面,将左下角“系统时钟使用UTC时间(S)”的单选框勾去掉。其他设置不变,点击“下一步”
e)在“根账号被用来管理系统”界面,输入root用户的密码
f)在“您要进行哪种类型的安装?”界面,选择“创建自定义布局”
g)进入“请选择源驱动器”界面
h)选择要安装centos的分区,并点击“删除”按钮。并在出现的“确认删除”界面点删除
i)选择刚被删除的部分,并点击“新建”。在“生成存储”界面,选择“标准分区”,并点“创建”
j)在“添加分区界面”
挂载点(M),选择“ / ”
文件系统类型(T),选择“ ext4 ”
其他大小选项,选择“使用全部空间”
点选“强制为主分区”单选框
k)回到“请选择源驱动器”界面,此时已经为安装centos准备好了分区
l)此时会出现“分区警告”界面,作为桌面用linux系统,可以不分配交换分区,等要用到时,可以在添加。点击“是”按钮继续
m)在“将存储配置写入磁盘”界面,选择“将修改写入磁盘(W)”
n)在安装引导程序界面,选择“更换设备”,并在出现的“引导装载程序设备”界面选择“引导分区的第一个扇区-/dev/sda3”,即安装centos的分区,再点确定。其他设置不变
o)在“Centos默认安装是最小安装”界面,选择“Minimal Desktop”,点击“下一步”。如图29。需要的软件在系统安装好后,再通过 yum 安装
p)自动安装
q)在安装完成界面,点击“重新引导”
第四部分:设置引导项
9.计算机重新启动,选择进入window7
10.运行EasyBCD设置启动项
a)运行EasyBCD,点击"Add New Entry",点击"Linux/BSD",Name设置为centos,Device选择Partition 2(Linux-19GiB),即安装centos的分区。再点击“Add Entry”
b)点击"Edit Boot Menu",选中之前的“NeoGrub Bootloader”,再点击“Delete”将其删除。再点击“Save Settings”。设置好的效果
c)关闭软件
第五部分:初次进centos的设置
11.重新启动计算机,进入centos
12.启动过程
13.第一次进系统的设置
a)在“欢迎”界面,点击“前进(F)”
b)在“许可证信息”界面,选择“是,我同意该许可证协议(Y)”
c)在“创建用户”界面,设置用户名、密码等信息,点击“前进(F)”
d)在“日期和时间”界面,点击“前进(F)”
e)在“Kdump”界面,因为是虚拟机中安装,且没有设置swap分区,所以是不可选的。在实际的安装中,作为桌面使用的centos也没有必要启用Kdump这个功能,所以在实际安装时也去掉“启用kdump(E)”的单选框的勾。点击“完成”。
14.第一次登陆系统,点击用户,输入密码登陆即可。如果要进root用户,则点击“其他”,输入用户名:root,及其密码。
15.进系统,完成 O(∩_∩)O哈哈~
------------------------------------------------------------------------------------------------------------------------
安装过程的设置是可以根据个人喜好来设置,这里的设置是为了减少出错,尽量顺利的完成安装。
第19章 使用PXE+Kickstart部署无人值守安装19.1 无人值守系统
坦白来讲,使用光盘或U盘这种传统物理方式安装系统效率真的很低,尤其当需要批量部署系统时更是明显。
一般的机房设备都会在数百台以上,即便购买了数百张系统光盘,那您也必需对每台设备初始化安装向导,免不了会有选错的参数,更何况如此多的设备没有几天肯定装不完吧。
其实我们可以用PXE+DHCP+TFTP+VSftpd+Kickstart部署出无人值守安装系统,这种系统能够实现自动化运维、避免了重复性劳动,帮助提升工作效率,对于DHCP已经是咱们学习过的了,所以这里就不再多说,小伙伴们如果忘记了可以翻去前面章节复习下。
PXE(Preboot execute environment)是一种能够让计算机通过网络启动的引导方式,只要网卡支持PXE协议即可使用。
Kickstart是一种无人值守的安装方式,工作原理就是预先把原本需要运维人员手工填写的参数保存成一个ks.cfg文件,当安装过程中出现需要填写参数时则自动匹配Kickstart生成的文件,所以只要Kickstart文件包含了安装过程中所有需要人工填写的参数,那么运维人员就完全不需要干预,等待安装完毕即可。
简单文件传输协议TFTP(Trivial File Transfer Protocol)是一种基于UDP协议的传输协议,其与前面学习的vsftpd服务程序的FTP协议有很大不同,TFTP协议不具备FTP的许多功能(例如列出目录,密码认证等等),但TFTP协议配置非常简单,而且资源消耗更低,非常适合传输不敏感的文件。
出现问题?大胆提问!
因读者们硬件不同或 *** 作错误都可能导致实验配置出错,请耐心再仔细看看 *** 作步骤吧,不要气馁~
Linux技术交流请加A群:560843(满),B群:340829(推荐),C群:463590(推荐),点此查看全国群。
*本群特色:通过口令验证确保每一个群员都是《Linux就该这么学》的读者,答疑更有针对性,不定期免费领取定制礼品。
19.2 部署相关服务程序
咱们需要依次部署DHCP、TFTP、SYSLinux、VSFtpd与Kickstart服务,在这之前请先准备两台虚拟机并配置好网卡参数:
编辑
主机名称 *** 作系统IP地址
无人值守系统红帽RHEL7 *** 作系统192.168.10.10
客户端未安装 *** 作系统-
并确保您的虚拟机软件自带DHCP服务功能已经关闭:
19.2.1 配置DHCP服务程序
安装dhcpd服务程序:
[root@linuxprobe ~]# yum install dhcp
Loaded plugins: langpacks, product-id, subscription-manager
………………省略部分安装过程………………
Installing:
dhcp x86_64 12:4.2.5-27.el7 rhel7 506 k
………………省略部分安装过程………………
Complete!
配置dhcpd服务程序(将下面的内容复制进去即可,具体参数含义请回顾dhcpd服务章节):
[root@linuxprobe ~]# vim /etc/dhcp/dhcpd.conf
allow booting
allow bootp
ddns-update-style interim
ignore client-updates
subnet 192.168.10.0 netmask 255.255.255.0 {
option subnet-mask 255.255.255.0
option domain-name-servers 192.168.10.10
range dynamic-bootp 192.168.10.100 192.168.10.200
default-lease-time 21600
max-lease-time 43200
next-server 192.168.10.10
filename"pxelinux.0"
}
重启dhcpd服务并添加到开机启动项:
[root@linuxprobe ~]# systemctl restart dhcpd
[root@linuxprobe ~]# systemctl enable dhcpd
ln -s '/usr/lib/systemd/system/dhcpd.service' '/etc/systemd/system/multi-user.target.wants/dhcpd.service'
添加防火墙对dhcpd服务允许的规则:
[root@linuxprobe ~]# firewall-cmd --permanent --add-service=dhcp
success
[root@linuxprobe ~]# firewall-cmd --reload
success
19.2.2 配置TFTP服务程序
安装tftp服务程序:
[root@linuxprobe ~]# yum install tftp-server
Loaded plugins: langpacks, product-id, subscription-manager
………………省略部分安装过程………………
Installing:
tftp-server x86_64 5.2-11.el7rhel744 k
Installing for dependencies:
xinetdx86_64 2:2.3.15-12.el7 rhel7128 k
………………省略部分安装过程………………
Complete!
分析vsftpd服务程序时发现,FTP服务器为了随时能够回应客户端的请求必需运行一个长期驻扎在系统中的守护进程,但这样也意味着会有一定的资源浪费,网络守护进程服务程序xinetd便是为了解决资源浪费问题而设计的,因为xinetd服务程序会同时监听多个系统端口,依据客户端请求的端口再转发给指定的服务程序,而tftp便是由xinetd服务程序来管理的。
编辑xinetd配置文件,启动TFTP服务程序:
[root@linuxprobe ~.d]# vim /etc/xinetd.d/tftp
//将disable的值修改为no。
service tftp
{
socket_type = dgram
protocol= udp
wait= yes
user= root
server = /usr/sbin/in.tftpd
server_args = -s /var/lib/tftpboot
disable = no
per_source = 11
cps = 100 2
flags = IPv4
重启xinetd服务并添加到开机启动项中:
[root@linuxprobe xinetd.d]# systemctl restart xinetd
[root@linuxprobe xinetd.d]# systemctl enable xinetd
添加防火墙对tftp服务允许的规则:
[root@linuxprobe ~]# firewall-cmd --permanent --add-port=69/udp
success
[root@linuxprobe ~]# firewall-cmd --reload
success
19.2.3 配置SYSLinux服务程序
syslinux是用于提供引导加载的服务程序,目的是简化安装Linux系统的时间,安装syslinux服务程序:
[root@linuxprobe ~]# yum install syslinux
Loaded plugins: langpacks, product-id, subscription-manager
………………省略部分安装过程………………
Installing:
syslinux x86_64 4.05-8.el7 rhel7 1.0 M
………………省略部分安装过程………………
Complete!
将引导相关文件复制到tftp目录以供客户端下载(请确保光盘镜像已挂载到/media/cdrom):
[root@linuxprobe ~]# cd /var/lib/tftpboot
[root@linuxprobe tftpboot]# cp /usr/share/syslinux/pxelinux.0 .
[root@linuxprobe tftpboot]# cp /media/cdrom/images/pxeboot/{vmlinuz,initrd.img} .
[root@linuxprobe tftpboot]# cp /media/cdrom/isolinux/{vesamenu.c32,boot.msg} .
将引导模板文件复制tftp目录:
[root@linuxprobe tftpboot]# mkdir pxelinux.cfg
[root@linuxprobe tftpboot]# cp /media/cdrom/isolinux/isolinux.cfg pxelinux.cfg/default
编辑引导模板文件:
[root@linuxprobe tftpboot]# vim pxelinux.cfg/default
//将第1行修改为:
default linux
//将第64行修改为:
append initrd=initrd.img inst.stage2=ftp://192.168.10.10 ks=ftp://192.168.10.10/pub/ks.cfg quiet
//将第70行修改为:
append initrd=initrd.img inst.stage2=ftp://192.168.10.10 rd.live.check ks=ftp://192.168.10.10/pub/ks.cfg quiet
19.2.4 配置VSFtpd服务程序
安装vsftpd服务程序:
[root@linuxprobe ~]# yum install vsftpd
Loaded plugins: langpacks, product-id, subscription-manager
………………省略部分安装过程………………
Installing:
vsftpd x86_64 3.0.2-9.el7 rhel7 166 k
………………省略部分安装过程………………
Complete!
重启vsftpd服务程序并添加到开机启动项:
[root@linuxprobe ~]# systemctl restart vsftpd
[root@linuxprobe ~]# systemctl enable vsftpd
ln -s '/usr/lib/systemd/system/vsftpd.service' '/etc/systemd/system/multi-user.target.wants/vsftpd.service'
添加防火墙对vsftpd服务允许的规则:
[root@linuxprobe ~]# firewall-cmd --permanent --add-service=ftp
success
[root@linuxprobe ~]# firewall-cmd --reload
success
将光盘镜像文件的内容复制到FTP目录中(请先确保您的光盘已经挂载到/media/cdrom目录):
[root@linuxprobe ~]# cp -r /media/cdrom/* /var/ftp
设置SELinux对于FTP协议的允许策略:
[root@linuxprobe ~]# setsebool -P ftpd_connect_all_unreserved=on
19.2.4 创建KickStart应答文件
复制一份应答文件模板并给于权限:
[root@linuxprobe ~]# cp ~/anaconda-ks.cfg /var/ftp/pub/ks.cfg
[root@linuxprobe ~]# chmod +r /var/ftp/pub/ks.cfg
看下《linux就该这么学》里面有网络安装的教程。。
编辑模板文件:
[root@linuxprobe ~]# vim /var/ftp/pub/ks.cfg
//将第6行的cdrom修改为:
url --url=ftp://192.168.10.10
//将第21行的时区修改为:
timezone Asia/Shanghai --isUtc
//将第28行修改为:
clearpart --all --initlabel
欢迎分享,转载请注明来源:内存溢出

 微信扫一扫
微信扫一扫
 支付宝扫一扫
支付宝扫一扫
评论列表(0条)