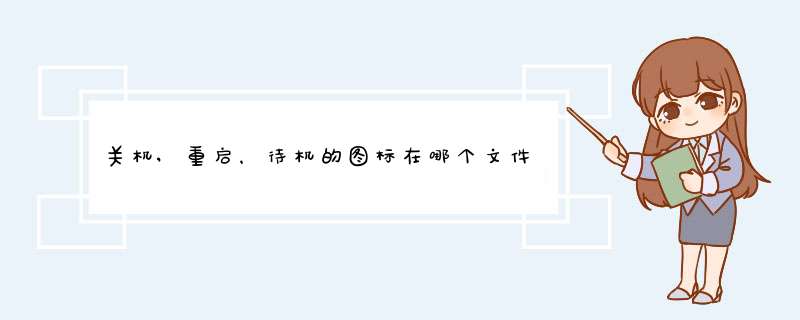
问题描述:
我想把他们设置在桌面
解析:
待机:%windir%\system32\rundll32.exe powrprof.dll,SetSuspendState
关机:%windir%\system32\rundll32.exe user.exe,ExitWindows
重启:%windir%\system32\rundll32.exe user.exe,RestartWindows
分别为这些创建快捷方式。
方法:
1、右击桌面,选择“新建”-“快捷方式”d出其对话框。
2、将上面的命令分别作三个快捷方式输入到“请键入项目的位置”框中。然后单击下一步命名。
注意大小写。
这样只要双击这些快捷方式就能实现关机、重启、待机功能了。
还有一个%windir%\system32\rundll32.exe user32.dll,LockWorkStation
这个可以在当你要离开电脑时,而又不想认别人动的电脑时锁定计算机了,而锁定后计算机仍然在工作。不同于上面的方式。
WindowsXP的关机是由Shutdown.exe程序来控制的,位于Windows\System32文件夹中。如果想让Windows2000也实现同样的效果,可以把Shutdown.exe复制到系统目录下。比如你的电脑要在22:00关机,可以选择“开始→运行”,输入“at22:00Shutdown-s”,这样,到了22点电脑就会出现“系统关机”对话框,默认有30秒钟的倒计时并提示你保存工作。如果你想以倒计时的方式关机,可以输入“Shutdown.exe-s-t3600”,这里表示60分钟后自动关机,“3600”代表60分钟。设置好自动关机后,如果想取消的话,可以在运行中输入“shutdown-a”。另外输入“shutdown-i”,则可以打开设置自动关机对话框,对自动关机进行设置。Shutdown.exe的参数,每个都具有特定的用途,执行每一个都会产生不同的效果,比如“-s”就表示关闭本地计算机,“-a”表示取消关机 *** 作,下面列出了参数,大家可以在Shutdown.exe中按需使用。-f:强行关闭应用程序-m\\计算机名:控制远程计算机-i:显示图形用户界面,但必须是Shutdown的第一个选项-l:注销当前用户-r:关机并重启-t时间:设置关机倒计时-c"消息内容":输入关机对话框中的消息内容(不能超127个字符)有时候,我们需要定时关闭计算机,下面介绍一个在WindowsXP下实现定时关机的简单方法。指定系统在22分钟后自动关闭:点击“开始→运行”,在“打开”中输入命令“Shutdown-s-t1320”(注意:引号不输入,参数之间有空格,1320的单位是秒),单击“确定”按钮即可。指定系统在某个时间(比如12:00)自动关闭:在“打开”中输入命令“at12:00Shutdown-s”即可。取消定时关机:在“打开”中输入命令“Shutdown-a”即可。能的实现都是使用“Shutdown”命令实现的,shutdown的参数是在命令行窗口中输入“shutdown”。笔者认为最有用的是“-i”参数,可以调出“远程关机对话框”,能方便地实现局域网内计算机的远程关机,有兴趣的朋友可以试一试。开始-程序-附件-系统工具-计划任务-添加任务计划-下一步-浏览-c:\windows\system32\shadow.exe-下一步-选好要关机的时间,下一步-输入用户名和密码,只要是系统里有的用户就行,但一定要有密码,没有也要设一个,下一步,选上“在完成时打开此任务的高级属性”,在运行栏后面加上“-S”引号不要哦。1.认识开关机画面开机画面就是当你启动Windows后,出来的第一个画面。开机画面的文件名为logo.sys,它是保存在C盘的根目录下。有时C:\logo.sys并不存在,但只要添加logo.sys即可。
等待关机画面就是提示“Windows正在关机……”的画面。等待关机画面的文件名为logow.sys,它是保存在C:\Windows目录中。
关机完毕画面就是提示“现在可以完全地关闭计算机了”的画面。关机完毕画面的文件名为logos.sys,它也是保存在C:\Windows目录中。
实际上,这些Windows的开关机画面是一幅320×400像素的256色位图文件,只不过扩展名变成了.sys罢了。
2.制作开关机画面
首先打开Windows中的画图程序,单击“文件”菜单中的“新建”选项来新建一个画图文件。然后再单击“图像”菜单中的“属性”选项,在d出的“属性”对话框中,将宽度设置成320,高度设置成400,然后按“确定”按钮。现在就可以在画布上涂上自己喜欢的东西了。制作完成后,单击“文件”菜单中的“保存”选项,在d出的保存对话框中,指定保存的路径,并在文件名处输入logo(文件名可任意),在保存类型中选择“256色位图文件”(如图1)。现在我们退出“画图”程序,切换到MS-DOS状态,将刚才保存的logo.bmp文件改名为logo.sys,并复制到C盘根目录下。
3.编辑开关机画面
当大家看到其它一些制作精美的图形,也想利用它来制作自己的开关机画面怎么办呢?我们同样在“画图”程序中打开这个文件,不过大家不要以为就直接保存就可以了。这里还涉及到修边、图像大小调整,以及保存的文件类型的问题。
1)修边
对于修边我们可以在画图中用选定按钮,将图片调整到适当的位置后(注意要以左上角为基准),然后再将图像的高度和宽度调整到适当的位置。
2)图像大小调整
不知大家有没有注意到没有开关机画面的尺寸为320×400,而我们现在制作的图片的尺寸可能与它不一样。如果纯粹地将画布调整成320×400,这样的话就会出现图片变形的现象。例如:开关机画面正常运行的大小显示为640×480或800×600(这两者的宽度与高度的比例均为4:3),要调整320×400的图像,那么它的宽度缩放比例是50%,而高度的缩放比例是83%。所以这里建议大家将源图片的宽度与高度制作成4:3的比例。例如:640×500的图像,我们可以将它图像最大化地调整成640×480。再用点击“图像”菜单中的“拉伸/扭曲”选项,再按比例缩放成320×400的图像,将拉伸选项中的“水平”设为50%(320÷640),将“垂直”设为83%(400÷480)。
3)保存文件
上面的步骤都完成后,我们必须将这个文件另存为256色的位图文件。
4.覆盖开关机画面
从前面大家都知道开关机画面的文件扩展名是.sys,因此系统把它认为是系统文件(文件是以隐含属性出现的),因此常规下你在资源管理器下是看不到的。所以你必须在“资源管理器”的“查看”菜单中选择“文件夹选项”,在d出的对话框中点击“查看”标签,然后在高级设置框中的列出的“隐藏文件”中,点选“显示所有文件”,使其成为选择状态,再按“确定”按钮退出对话框。然后将前面制作好的开机画面改为logo.sys,再复制到C盘根目录覆盖原来的开机画面文件。现在我们就可以重新启动计算机,欣赏一下自己的杰作了。
至于关机的两个画面,其制作方法与开机画面的制作方法相同,但是做好后相应地要以logow.sys和logos.sys来命名,然后再覆盖C:\Windows目录下的这两个文件。
欢迎分享,转载请注明来源:内存溢出

 微信扫一扫
微信扫一扫
 支付宝扫一扫
支付宝扫一扫
评论列表(0条)