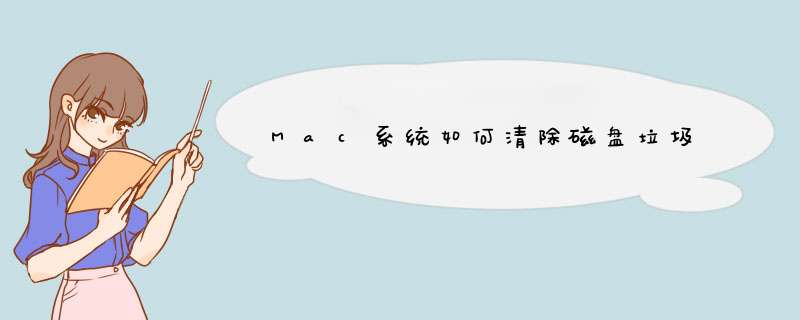
1. 退出并重新开启应用程序
像 Safari 浏览器,Chrome 浏览器,Photoshop 等许多其他的应用程序,它们在运行时都会创建大量的临时缓存文件。如果你很长一段时间后还没有退出过这些应用程序,这些缓存的文件将不断继续增长,而且它们一般都不会被清除(直到应用程序被退出)。
当然你也可以手动删除缓存文件,但重新开启应用程序这一方法着实更容易。让应用程序自身帮你处理,何乐而不为?这一方法对于浏览器应用尤其有效。
2. 重新启动 Mac、安装系统更新
虽然我们很少重启 Mac 电脑,但是我还是要指出,重新启动 Mac 电脑可以释放出可观的磁盘可用空间。重新启动 Mac 电脑可以刷新系统缓存,清理一些应用程序的缓存,安装系统更新,也许更显著的是清除这两项:虚拟内存交换文件(Swapfile)和睡眠镜像文件(Sleepimage)。如果你很少重启你的 Mac 电脑,这两者可以变得非常大。当一台 Mac 电脑重新启动时,这两个文件将被清除,在下面的例子中,这两个临时文件占用了 21 GB 的磁盘空间。
所以在一段时间后重新启动 Mac 电脑的 *** 作是一个好主意,哪怕一个月只有一次。同时也可以安装 OS X 更新。说到系统更新,如果你已经下载了,但没有安装它们,它们也只是坐在那里占用掉了你的 Mac 电脑上的`磁盘空间。这些系统更新小则几百 MB,大则几个 GB。所以定期重新启动你的 Mac 电脑可以取回这些磁盘空间,并且安装好更新。
3. 清理“下载”文件夹
“下载”文件夹可谓是“臭名昭著”。我平时一般不怎么在意,听之任之了一阵子时间后,这一文件夹内的东西会非常多。转到你的相应文件夹(~/Downloads 目录),将文件按照占用磁盘空间大小排序,然后将不需要的文件通通删除吧。
所以希望Mac用户你养成一个好的习惯:管理“下载”文件夹。一般来说,安装完毕应用程序后,删除安装的 .dmg 文件解压缩文件完成后,删除原来的压缩文件经常性地存档平时的文件。
4. 清空废纸篓
听起来很明显的,对不对?但这一点也很容易忘记。废纸篓经过一段时间的「成长」便会不断「壮大」,有时 Mac 电脑的硬盘驱动器磁盘空间不足仅仅因为一大堆东西被移到了废纸篓,但实际上,这些东西都还存在在你的磁盘上。如果你很少清空废纸篓,赶紧在废纸篓图标上右击并选择「清空废纸篓」吧。
5.使用“CleanMyMac”软件来清理空间
CleanMyMac是一款非常有名的Mac磁盘清理软件,可以帮助你自动扫描你的Mac,找出可以清理的用户缓存文件、系统缓存文件、系统日志文件等系统垃圾,另外它还能帮你找出机器中的大型文件和不常用的旧文件,按照你的意愿来执行删除 *** 作,CleanMyMac自带的实用工具其中的卸载器功能也是非常实用,可以帮助Mac用户完全卸载不需要的应用程序,不残留,更加有效地释放磁盘空间
通常会使用以下几种方法清理mac内存磁盘一、卸载不常用的应用程序
随着你在Mac上安装越来越多的应用程序,它们肯定会占用你磁盘中的大量空间。而且这些应用程序还会生成缓存、系统日志文件、更新文件等,Mac会因此开始运行缓慢。所以,记住,对于不常用的应用,就把它们当作垃圾文件全部删掉!删掉!删掉!反正以后万一真要再次用到,重新安装也很方便,而且还会是最新版。
那么,如何安全地从Mac删除这些不常用的应用程序呢?在Finder访达中查找Application,找到要卸载的应用程序,然后将其拖拽到废纸篓中。但大多数用户可能有这种顾虑,直接拖到废纸篓是不是不能把应用程序删干净?其实,多数时候仅仅将程序移到垃圾桶是远远不够的,会留下卸载残留文件。然而清理这些残留文件对大多数人来说是比较困难的,而且也有风险,如果您不是高阶Mac用户的话,我们不建议你自己手动删除这些残余文件,如果你想放心的进行深度卸载,小编推荐各位使用CleanMyMacX的卸载器功能。
二、清理MAC的垃圾文件
MacOS自带了非常棒的文件管理功能,点击屏幕左上方的苹果图标,选择「关于本机」-「储存空间」,即可查看自己电脑硬盘的文件储存情况,是文稿占比较大还是APP占比较大。
点击「管理」进入文件管理界面,它会自动分析出来你电脑硬盘上的文件储存情况,按照图书、文稿、音乐、应用程序、照片几大类来分。
其中文稿类是电脑上的各种文件,点击之后有四个显示选项,因为文稿类文件比较重要,一不小心可能会删错,所以建议大家选择「文件浏览器」的形式来查看文件。文件从大到小排列下来,文件名与文件位置一清二楚,我们就可以随意清理了。
三、清理Mac缓存
缓存的存在能够让CPU处理和存取数据的速度变快。但缓存堆积过多会拖累系统的速度。Mac将大量信息存储在一个叫作“cache”的文件夹,也就是缓存文件夹。这样做可以让系统和应用快速访问数据并减少了再次从原始来源获取数据的需求。但是,电脑用了一段时间之后,这些文件在Mac上占用了大量空间。如果要提升Mac的系统性能,应定期从Mac清除缓存文件。
四、第三方软件清理
对于一些小白用户,如果你觉得以上的清理方法比较复杂,完全可以寻找一款如CleanMyMac X第三方清理软件来协助清理。使用第三方清理工具,可以让你更好地管理Mac的内存使用情况,尤其是那些经常需要同时运行多个应用程序或电脑内存配置相对较低的用户。这种情况下,使用第三方内存和磁盘清理工具,会更方便,更省力。
通常而言,想要管理系统存储空间,我们都会进行如下 *** 作:
第一步,了解Mac系统储存空间的使用情况。在Mac系统中,通常我们可以点击苹果菜单(也就是苹果的logo)-“关于本机”,然后点按“储存空间”,便能够清楚地看到Mac上显示的各种文件以及所占的内存大小,如图1所示。
图2 :点击“储存空间”
第二步,点击“管理”,我们可以根据不同的文件类型进行删除管理。但通常这个过程需要花费很多时间,因为文件类型实在太多,手动删除会非常累。
图3 :展示文件内存的界面
其实用一款专业的苹果电脑清理软件就能够解决这一问题了。像CleanMyMac这款软件,支持系统垃圾清理的功能,一键智能化清理,更加省时省力。同时这款苹果清理工具还能更好地管理文件,释放存储空间,缓解电脑卡顿的现象。
图4 :CleanMyMac *** 作界面
在面对内存告急的情况,可以这样利用CleanMyMac进行系统空间管理:
1、清理旧垃圾,学会释放空间
系统垃圾大多包含了用户缓存文件、语言文件、系统日志文件等。这些垃圾文件通常没法统一清理,并且在无形中占据了大量的内存空间。然而使用CleanMyMac这样的系统清理工具就能快速高效地释放空间。
在CleanMyMac中点击“系统垃圾”进行扫描。扫描完毕后,我们会看到在界面的右侧出现了扫描的结果,点击 “清理”即可完成所有的清理工作。
图5 :点击“清理”如果我们想要有选择性的清理,可点击“查看项目”,勾选想要移除的文件,再次点击“移除”。
图6 :点击“移除”2、删除不必要的应用程序,提高Mac运行速度
往往我们会忽略系统中很多不常用的应用程序,这些应用程序大多陈旧且使用频率不高,使用CleanMyMac就可以将它们一次性清除,从而提高Mac运行速度,缓解内存紧张的问题。
CleanMyMac中的“卸载器”功能,能帮用户检测到安装在系统内应用程序的数量。
图7 :卸载器点击“查看N个应用程序”,进入到 *** 作界面。勾选想要卸载的程序,点击界面下方的“卸载”按钮即可。
图8 :点击“卸载”3、扫描Mac中恶意软件和病毒
当Mac中毒或者是存在恶意软件侵害系统安全时,我们就会发现系统运行速度很慢,究其原因,就是它们占据了较多的内存。
CleanMyMac能够提供扫描恶意软件的服务,只要点击界面上的“移除恶意软件”按钮,CleanMyMac就能对Mac进行深度检查,查找所有的漏洞类型。如果存在恶意软件,那么CleanMyMac将会给我们提示,之后进行删除便可以了。
图9 :点击“移除恶意软件”通过以上三个 *** 作,就能够让我们的Mac迅速释放大量的内存。这样的清理方式既高效又省心,你学会了吗?
欢迎分享,转载请注明来源:内存溢出

 微信扫一扫
微信扫一扫
 支付宝扫一扫
支付宝扫一扫
评论列表(0条)