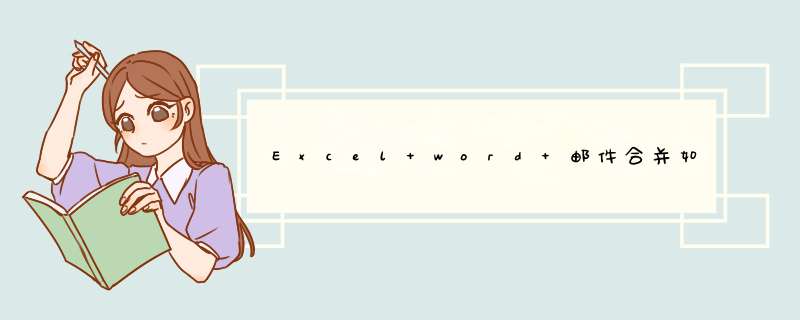
1、以office2010为例,假设需根据下图Excel中的数据生成右边Word文档,每个同学单独生成一张成绩单。
2、打开需要进行处理的Word文档,点击“邮件”菜单,再点击“选择收件人”,选择“使用现有列表”。
3、选择Excel来源文件。
4、选择Excel中有数据的工作表,点击“确定”。
5、插入Excel后,将光标放在对应文字前面,点击“插入合并域”,选择对应选项。
6、根据需要依次选择完毕。
7、选择完之后,选择标题行,点击“开始”菜单,选择“标题格式”。
8、点击“邮件”菜单,选择“完成并合并”,选择“编辑单个文档”。
9、在d出的对话框中,选择“全部”,并确定。
10、上一步点击确定后,会生成新的文档,在新的文档内,按Ctrl+H,在对话框中,依次点击下图按钮。
11、将分节符替换掉(替换为后面不要填任何数据)。
12、点击确定后即替换完毕。
13、点击“视图”菜单,选择“大纲视图”。
14、在大纲视图中,将显示级别改成“1级”。
15、按Ctrl+A全选后,点击“显示文档”,然后点击“创建”。
16、将文件另存为“总表”,保存在需要存放文件的位置。
17、打开文件夹,会发现文件已拆分完毕。
一、首先,打开word2010程序,然后打开要拆分成多个小文档的Word文档。
二、然后,在Word程序主界面上方点击“大纲”,点击打开。
三、然后,在文档中依次选择需要拆分的文件标题,并且设置大纲级别为1级。
四、然后,选择需要拆分的标题前面的“+”,点击“显示文档”,选择“创建”。
五、然后,将其他的子文档同上 *** 作。
六、然后,点击“执行文件”选择“保存命令”,即可保存子文档。
七、最后,可以看到word文档分成多个小的文档,问题解决。
想在一个文件夹里建多个文件夹,首先先确定我们需要把资料或者文件放在哪个盘里面?比如我们需要在F盘建立多个文件夹用来存放资料或者文件。找到F盘在界面空白处单击鼠标右键找到新建选项,在新建选项菜单里找到文本文档鼠标左键点击建立一个文本文档:2、把新建文本文档命名为批量文件夹,然后鼠标左键双击打开。
3、例如我们需要建立这样几个文件夹:科技视频、教学资料、搞笑视频、高清图片、历史资料、宣传画册。在打开批量文件夹文档后,在 *** 作界面输入下面的内容:md 科技视频 教学资料 搞笑视频 高清图片 历史资料 宣传画册(这里的md和后面每个文件夹名称之间都要加入空格键)。
4、输入完成后找到左上角的文件选项鼠标左键单击,在下列菜单找到另存为选项点击进入 *** 作界面。
5、在另存为 *** 作界面的下方找到保存文件类型选项点击选择框选择所有文件。然后文件名:批量文件夹后面加入.bat后缀然后点击保存!
6、这时我们会在F盘发下这样一个文件生成:鼠标左键双击刚刚保存的批量文件夹.bat文件看看会发生什么事情吧:我们需要建立的:科技视频、教学资料、搞笑视频、高清图片、历史资料、宣传画册这几个文件夹瞬间生成!很方便,也很快速的就建立了我们需要的多个文件夹!
欢迎分享,转载请注明来源:内存溢出

 微信扫一扫
微信扫一扫
 支付宝扫一扫
支付宝扫一扫
评论列表(0条)