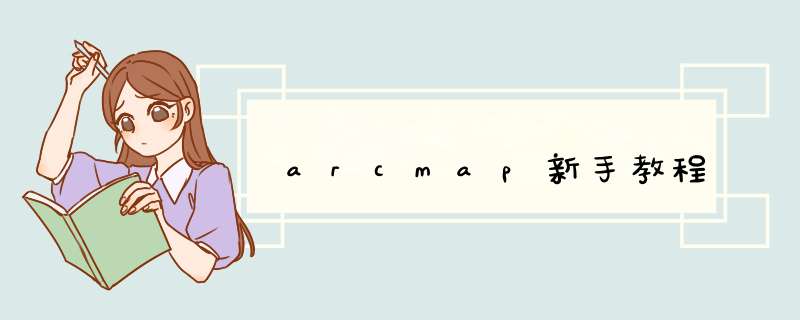
打开arcmap 标准工具栏中有个黄色菱形上面有个小加号的添加工具,点击,找到你要添加的tif,加进来,在内容列表中鼠标右键点击加进来的图层。
在创建要素窗口中选择编辑图层为“RoadCasings”,构造工具为线,设置捕捉工具为端点捕捉。首先捕捉到左上角的断点,创建线的第一个端点。鼠标右键选择“长度”或者按 Ctrl+L 。设置线段长度为15。
分析:
可以通过向地图中添加图层获取新的信息和发现隐含的规律。例如,如果在Greenvalley地图中添加了人口统计信息,就可以用这张地图进行学区的划分或发现潜在的消费顾客。如果添加了地质或地表坡度的图层信息,就可以用这张地图确定可能发生山崩的危险区。
显示结果ArcMap可以打印地图,并能将其嵌入到其他文件或电子出版物中。用户可以迅速地组织数据制作成图,保存地图时,所设计的打印版面、符号、注记和图表都同时被保存。
ArcGIS Desktop是GIS专业人士进行地理信息编辑、使用和管理的主要产品。本文将展示如何利用91卫图助手来下载GoogleEarth高程数据,并在ArcGIS中进行地形分析,本节主要展示如何在ArcGIS中提取等高线...展开
工具原料
91卫图助手ArcGIS
方法/步骤分步阅读
1
/10
启动91卫图助手,点击高程下载,拉框选择范围,选择下载区域
2
/10
双击下载区域,选择下载级别,然后点击导出设置,选择80坐标系高斯投影(可根据自己的实际需要选择),同时勾选按投影范围裁剪,设置好以后,点击确定,开始下载
3
/10
下载完成会d出结果文件所在文件夹,打开软件,可以看到下载结果文件,默认为tif格式
4
/10
启动ArcGIS,点击添加数据
5
/10
选择下载高程所在文件夹,添加高程数据
6
/10
点击添加以后,数据就加载进来了,如下所示
7
/10
要进行地形分析,必须激活arcmap的扩展模块,点击菜单【自定义】——【扩展模块】,勾选3DAnalyst和Spatial Analyst
8
/10
打开【ArcToolbox】中,执行命令[3DAnalyst工具]——>[栅格表面]——>[等值线],按下图所示指定各参数
9
/10
执行后生成等高线矢量图层:Contour_tif2
10
/10
导出SHP文件
注意使用的工具是Spacial ajustment。如果在工具栏上看不到,右键菜单在Spacial ajustment打上对勾即可。1、首先在Arc catalog下面对需要配准的矢量图设置投影方式(右键点击该文件,在shapefile属性表的shape字段属性中,定义相应的投影方式;通常我们要用经纬度来配准,所以选择投影方式时要特别注意,最好用WGS1984,因为在这个投影下,坐标格式是decimal degreee。
2、通过excel建立一个文件,要包括三列,第一列ID,第二列x(经度值),第三列y(纬度值),建好后另存为txt文件。
3、在ArcMap里面打开矢量图,在“编辑器”里设为“开始编辑”;
4、在“Spacial ajustment”里把“设置配准数据”定为“选择这些层中的所有要素”,然后在“Link”里“Open contro point file”打开上面建立的控制点txt文件;
5、Link——view control point file——先双击控制点文件中的坐标值,再在矢量图中找到对应的点双击,即建立了第一个链接,依照此法,建立数个链接;
6、点击“空间配准”下面的“配准”(已由灰变黑可用),则配准完成。
栅格数据配准时要使用Georeferencing工具完成。
具体控制带你选取时才用到栅格图
欢迎分享,转载请注明来源:内存溢出

 微信扫一扫
微信扫一扫
 支付宝扫一扫
支付宝扫一扫
评论列表(0条)