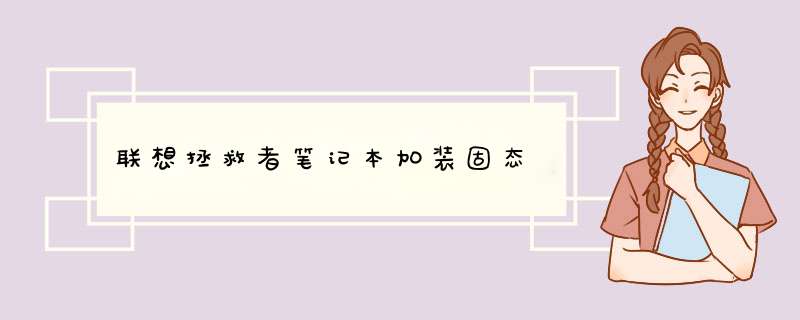
暑假闲来无事,折腾笔记本,想给自己的笔记本升级一下固态。写此文章记录,也希望给想折腾的机友们一些帮助。
在开始前,有一句话一定要说:
重要的事情说三次。
下面我们就开始吧。
1.前期准备:
(1)笔记本一台(以拯救者15ISK为示范,其余笔记本类似)
(2)准备拆机工具(2.0mm的十字螺丝刀,撬片)
(3)固态硬盘一片。(购买的固态要符合笔记本的接口和协议,不清楚可问售后)
2.过程
(1)用螺丝刀拧开后盖的所有螺丝(螺丝刀最好带有磁性,不然螺丝可能难以拿出)
(2)拆开后盖,用撬棒或撬片撬开。
(3)加装固态(我的笔记本已经装了固态,在电池右上方。没有加装固态的笔记本那部位应该是空的。联想拯救者系列没有预装固定固态的螺丝,需自己准备)。将螺丝拧开,轻轻拔出固态,再将新固态插入,最后上螺丝固定,固态就装好了。最后把后盖装回。
3.收尾工作
(1)如果你是加装固态,系统在机械硬盘上,那么可以用各种工具迁移系统。(如果你买的是三星、西数之类品牌的固态,他们官方软件可以帮你一键迁移系统,推荐使用。如果没有类似的官方软件,就百度一下吧,类似软件十分多,这里不做推荐)
(2)如果你想重装系统,建议使用微软官方工具制作系统启动盘,然后重装。(这个我以后会写一篇教程,敬请期待)
(3)旧的固态可以自己留下,上淘宝买个转接头,当大型U盘用。或者出二手回血(图吧垃圾佬非常乐意收购,逃)
写在最后:
享受固态的速度吧!
【拆机教程】第一步:卸掉底部所有螺丝
适当重力抠键盘面
都是卡扣 适当用力就行,也不要太用猛劲哦!
【加内存固态】
第二步:加上内存(DDR4)
固态(NGFF22*80规格)一定带PCIE接口固态
【迁移系统到固态】
相比传统硬盘它具有更快的读写速度、功耗低。
当遇到磁盘损坏和出错时能最大限度地减少数据丢失的可能。
工作运行时无噪声,它重量轻,易于携带。
更重要的是将系统迁移到SSD,给极大地提高系统的运行速度,比如:在几秒内即可完成系统的启动
第三步:迁移系统
1、下载傲梅分区助手,打开主页面。选择“迁移系统到固态硬盘”。出现如下对话框点击“下一步”。
2、选中您固态硬盘上的“未分配空间”,点击“下一步”继续。
3、在这个窗口中,您可以修改相关信息(包括大小,位置,和盘符),通常都保持默认设置。根据自己喜好设置好之后,点击“下一步”。
4、阅读完“引导 *** 作系统”注意事项后,可点击“完成”,返回主界面。
5、来到分区助手主界面:您可以看到“等待执行的 *** 作”一栏,您可以更改、保存您的 *** 作。点击主界面左上角“提交”,并根据分区助手的提示信息,完成您的SSD 系统迁移。
等个5-10分钟,电脑会自动进入到系统,这个时候还是从机械硬盘默认启动,所以呢,接下来,我们要设置下从固态启动。
第四步:重新开机,不停的按F2,进入BIOS,开始设置
然后选中BOOT这一项:把三星固态硬盘选项调到最上面(按F6),如图所示:
最后一步,按F10进行保存:选中YES
给拯救者笔记本装固态硬盘首先电脑有光驱,因此将固态装光驱位置,如果没有光驱,直接替换原先的硬盘即可的具体 *** 作步骤如下:
1、首先将笔记本电池卸下。
2、然后将光驱位置螺丝拧掉,将光驱轻轻拔掉,注意记住图中标记的地方。
3、接着将固态,轻轻装入光驱支架,并将那个铁片拧上。
4、装入之后,一定往里推紧,并将螺丝拧上。
5、装入笔记本电源。
6、最后就大功告成,接下来就可以安装系统了和正常使用了。
欢迎分享,转载请注明来源:内存溢出

 微信扫一扫
微信扫一扫
 支付宝扫一扫
支付宝扫一扫
评论列表(0条)