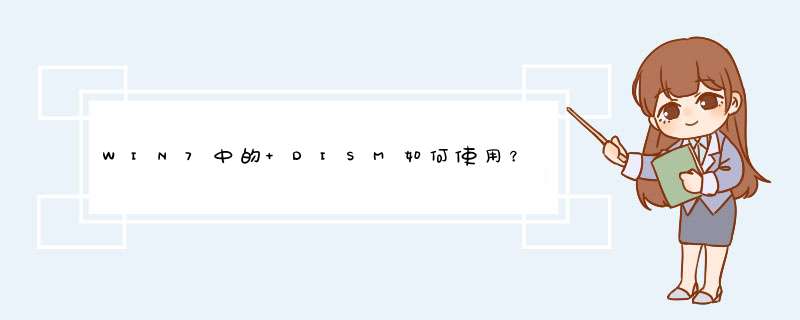
大家知道,WindowsVista采用的封装工具是ImageX,与之相关的.wim文件成了新的映像标准。殊不知,还是同样的映像格式,微软在Windows7中推出了新的封装工具——Dism。这个工具对于大多数用户应该来说比较陌生,本文将列举几个Dism工具的应用实例,和大家一起体验一下这款全新的映像部署工具。
1、获取Dism命令参数
Dism有很多命令参数,适用于不同的应用需求。在Windows 7的命令行下执行“dism /?”可获取其命令参数,为了便于查看我们可在命令后添加通道符号即“dism /? | more”以分页显示其命令参数。其中我们最常用的参数是“/Mount-Win”、“/Unmount-Win”、“/Remount-Win”,其作用分别是挂接映像、卸载映像、移除映像目录。另外,“/Get-MountedWinInfo”和“/Get-WinInfo”分别是获取被加载的映像的信息和映像文件的信息,这两个参数在进行映像部署是非常重要。当然,Dism还有其它更复杂的参数大家可通过其后的描述了解其作用,笔者就不一一列举了,我们开始实例演示。(图1)
图1 Dism命令参数
2、获取Dism映像信息
我们知道Windows 7(Windows Vista也是)的映像中封装了当前系统的所有版本,在进行系统部署前首先要确定安装那一个版本,因为你购买的密钥只能适用于某个版本,所以获取映像的封装信息是必要的。在命令行下执行“dism /get-wininfo /wimfile:c:\test\images\install.wim”即可。需要说明的是:上面的命令/get-wininfo是关键参数,其作用是获取映像的封装信息参数/wimfile:的后面是映像文件的路径。命令执行后,我们可以看到该系统映像中封装了4个系统版本,分别是HOMEBASIC(家庭普通版)、HOMEPREMIVE(家庭高级版)、BUSINESS(商业版版)、ULTIMATE(旗舰版)。同时,我们也可以看到每一个版本的大小。(图2)
图2 获取Dism映像信息
3、装载Dism映像
获取了映像的封装信息后,我们就可以将映像中封装的某个系统版本装载到磁盘目录中了。比如我们将映像包中封装的ULTIMATE版装载到c:\test\servicing中可以执行这样的命令即可“dism /mount-win /wimfile:c:\test\images\install.wim /index:4 /mountdir:c:\test\servicing”。其中/mount-win是关键参数,表示映像的装载/wimfile:后面是映像文件路径/index:4参数表示装载的封装包中的第四包即ULTIMATE/mountdir:后面是系统映像装载的目录。命令执行过程中,会以百分比的形式显示映像装载的进程。(图3)
图3 装载Dism映像
4、获取装载Dism映像信息
在系统映像装载完成后以进行验证,或者我们需要查询系统中装载了哪些映像,可以执行命令“dism /get-mountedwiminfo”进行获取。如图所示,命令执行结果显示:系统映像的装载目录为c:\test\servicing,映像文件为c:\test\images\install.wim,映像序列为4,映像目录读写权限为可读可写,状态为ok即正常。这些信息表明,我们刚才的映像装载成功了,并且当前磁盘中只装载了一个系统映像。同时我们可以进入c:\test\servicing目录进行查看刚才装载的系统,在命令行下执行命令“dir c:\test\servicing”可列出该目录中装载的系统映像信息。如图所示,包括所有的系统文件和系统目录。如果我们想引导该系统,可通过修改系统引导文件添加相应的项目即可。(图4)
图4 获取装载Dism映像信息
5、对Dism装载系统映像的 *** 作
通过上面的 *** 作我们在磁盘中部署了一个系统映像,那如何对系统映像进行 *** 作呢?Dism提供了/image和/online参数,这两个参数后面跟其他的参数完成相应的 *** 作。要获取/image参数的 *** 作可在命令行下执行“dism /image:c:\test\servicing /? | more”即可,这样会分页显示相关的参数。比如我们执行命令“dism /image:c:\test\servicing /get-drivers”可获取目标系统映像的驱动器信息。执行命令“dism /image:c:\test\servicing /add-driver /driver:c:\test\drivers\UX6000\vx60000.inf”为目标系统映像添加新的驱动器。安装完成后我们可以再次执行命令“dism /image:c:\test\servicing /get-drivers”查看驱动信息,可以看到刚才添加的驱动器信息。(图5)
图5 对Dism装载系统映像的 *** 作
6、卸载Dism映像
dism除了可以装载映像,当然也可以卸载系统映像。我们以卸载上面安装的系统映像为例,在命令行下执行“dism /unmount-win /mountdir:c:\test\servicing /discard”即可。其中/unmount-win是关键参数,/mountdir:c:\test\servicing的目标系统映像,/discard参数表示丢弃映像。命令执行后,刚才创建的系统映像就卸载掉了。
7、Dism其他应用 *** 作
上面列举的是dism最常用的应用实例,除此之外,还有一些比较实用的 *** 作大家也有必要了解。我们还是以上面创建的系统映像(c:\test\servicing)为例,在命令行下执行命令“dism /image:c:\test\servicing /get-intl”可以获取当前映像所属的语言信息。对于安装了英文版的用户,我们也可以通过dism工具来添加中文语言包。比如我们下载的中文语言包路径为C:\langpacks\zh.cab,要安装该语言包可执行命令“dism /image:c:\test\servicing /add-package /packagepath:C:\langpacks\zh.cab /packagepath:C:\langpacks\zh.cab...”,命令执行中会开启两个进程。此外,“dism /image:c:\test\servicing /set-uilang:zh-cn”是设置系统语言为中文,“dism /image:c:\test\servicing /set-timezone:"China Standard Time"”是设置系统时间为中国标准时间等。设置完成后,我们可执行命令“dism /commit-wim /mountdir:c:\test\servicing”来保存一下更新。
总结:Dism是一个强大的系统映像部署工具,其功能和可 *** 作性与ImageX相比有了很大的提高。掌握和灵活应用Dism,对系统管理员来说必然会在很大程度上提升系统部署的效率。
Win 7 自带有系统封装工具 打开 C:\Windows\System32\sysprep 以管理员运行目录下的 sysprep程序 选项如下 选择 Shutdown 关机 或是 Exit 退出 然后制作成系统镜像 就可以用在别的电脑上 建议封装前升级所有可用补丁 或是安装好必要的软件 注意...封装步骤:
以下步骤建议在虚拟机下(vmware或者virtualbox) *** 作,不要在真机上 *** 作。
安装纯净版的win7(建议去msdn找),然后简单的设置优化下功能,关闭自动更新;控制面板-程序和功能-打开或关闭Windows功能,把不需要的去掉勾选(比如xps等),确定退出重启
安装360,电脑管家等软件优化启动项,然后把360或者电脑管家卸载了
win+R键,运行-输入“msconfig”,回车,选到服务,去掉勾选不需要的服务启动项,确定退出
网上找系统瘦身工具为系统瘦身处理
再用ccleaner软件清理注册表和软件残留
将驱动集合包,激活工具放在c盘
进入pe环境,利用压缩工具把c盘的program file(64系统的话再加上program file(x86))压缩为包,把program file文件删除(pe环境下 *** 作效果最好,系统下 *** 作容易报错)
打开使用it天空的封装工具Easy Sysprep或者系统总裁的封装首席执行官(目前市场存在的非原版系统都是用的这两个封装工具搞出来的),部署封装步骤:
1).原则上第一步是在系统还原时调用驱动工具为系统打驱动;
2).第二步系统还原后调用激活工具激活启动,重启;
3).第三部第一次进入系统时,调用删除program file压缩包和驱动解压包
确定执行步骤,系统自动重启,此时一定要手动设置下,一定要进入到pe,把系统镜像备份出来,不然等系统自动重启的话,系统已经开始安装了。备份时建议选择最优压缩,然后得到系统镜像文件,这个文件就是你封装的成果了。结束
以上提到的软件自行查找了,我这已经找不到了,很久不封装了,多去论坛上找教程找软件吧,没什么难度,很容易学会
欢迎分享,转载请注明来源:内存溢出

 微信扫一扫
微信扫一扫
 支付宝扫一扫
支付宝扫一扫
评论列表(0条)