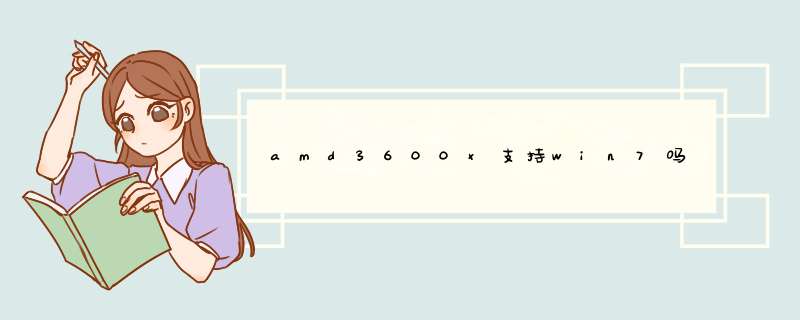
笔记本电脑可以用自带的触摸板 *** 作安装USB3.0驱动
台式机如果使用而是USB的鼠标就无法 *** 作。
解决的方法是安装集成了USB3.0驱动的系统镜像
或者PE模式下安装系统的时候,选择注入usb3.0驱动。
前面一种方案成功的概率比较大,后面的一种很可能会失败
方法/步骤1
win7原版镜像安装步骤如下,或使用“专注于win7”的纯净系统
使用解压工具把win7原版镜像文件解压到C盘之外的分区,比如D盘,然后选择点击setup.exe进行下一步
怎么安装原版Win7系统教程
2
2、打开安装向导,点击“现在安装”
怎么安装原版Win7系统教程
3
3、提示“安装程序正在启动”
怎么安装原版Win7系统教程
4
4、选择“不获取最新安装更新”
怎么安装原版Win7系统教程
5
5、选择“我接受”,然后下一步
怎么安装原版Win7系统教程
6
6、安装类型选择 “自定义(高级)”
怎么安装原版Win7系统教程
7
7、在d出的安装盘符界面,点击“C盘”,然后点击“下一步”
PS:点击其他盘符将会把系统安装在其他盘(做双系统的可参考)
怎么安装原版Win7系统教程
8、转到这个界面,开始执行win7原版镜像安装过程 , 期间计算机会自动重启多次,不需要人为的 *** 作(可以先玩一会手机,看个视频什么的)
怎么安装原版Win7系统教程
怎么安装原版Win7系统教程
怎么安装原版Win7系统教程
怎么安装原版Win7系统教程
怎么安装原版Win7系统教程
怎么安装原版Win7系统教程
怎么安装原版Win7系统教程
怎么安装原版Win7系统教程
9、安装重启完成后,进入系统配置过程,只需要看清楚默认的设置没有错便下一步
怎么安装原版Win7系统教程
10、完成后进入设置界面,输入用户名和计算机名称,点击“下一步”
怎么安装原版Win7系统教程
11、设置计算机登录密码(此项可不设置),点击“下一步”
怎么安装原版Win7系统教程
12、设置Windows,选择以后询问我(A)
怎么安装原版Win7系统教程
13、设置时间和日期(默认为当日北京时间),点击“下一步”
怎么安装原版Win7系统教程
14、然后根据自行的需要来设置自己的网络
怎么安装原版Win7系统教程
15、紧接着会提示“正在完成您的设置”→"欢迎"→“正在准备桌面”,稍等片刻后便会进入win7界面,然后你可以进行一些个性化设置。
怎么安装原版Win7系统教程
怎么安装原版Win7系统教程
怎么安装原版Win7系统教程
16、进入系统之后, 桌面是空的! 我们可以把图标调出来。右键点击桌面 - 个性化 - 更改桌面图标! 然后在挑选出你要显示桌面的图标即可
怎么安装原版Win7系统教程
17、最后,右键“我的电脑”→“属性”查看电脑基本信息,需要进行手动的激活(激活请自行百度一下下)
怎么安装原版Win7系统教程
欢迎分享,转载请注明来源:内存溢出

 微信扫一扫
微信扫一扫
 支付宝扫一扫
支付宝扫一扫
评论列表(0条)