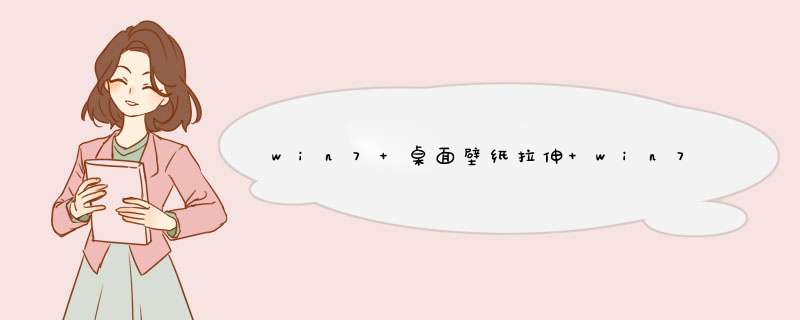
右击桌面空白处,选择”个性化“
在”个性化“中我们选择”桌面背景“
这样我们就可以进入我们设置的界面。
例如我想把我的背景图片拉伸。
我们选择”图片位置“
我们可以把他下拉,找到”拉伸“
然后选择”保存修改“这样我们就看设置成功了。
通过上面的设置,我们就可以达到我们想要的效果了是不是很简单啊。
如果您觉得本经验有帮助,请点击正下方的或右上角的“投票”或“分享”或“关注”给我支持和鼓励,为了方便下次查看,您可以点击“收藏”。
问题一:如何设置桌面扩展 通过分频器方式接两台显示器只是在分频器里面简单的将信号分别送到两台显示器。主机可以控制显卡的输出,也就是说要么两台一起关,要么两台一起开。也就是说,分频器不能实现两个桌面显示不同的内容,只能显示相同的内容。
问题二:笔记本如何设置屏幕扩展 由于兄台没说本子型号,我也就不好对了,那么就按照我笔记本的做法和你说,在下本子为:acer4750G
主要用到的功能:acer的fn(功能键)+F5――显示器切换功能;(该功能基本的笔记本都有,具体可以看说明或者网上查相应型号的,话说图标也很好认)。
设置方法:
1)先请接入你想作为扩展屏的第二个显示器(或液晶)接入笔记本的VGA接口;
2)鼠标右键点击桌面→属性,在d出的窗口选择“设置”,在窗口的上半部分可以看到
点击这个“第二个屏“以后
这时候可以同步设置扩展屏的相关显示分辨率
3)按下fn+F5(我本子上的扩展屏功能启动组合键),开启功能即可
希望对你有所帮助,有不明白的可以提出
问题三:电脑HDIM连接电视的扩展屏幕是什么 如何设置 先用HDMI线连接高清电视和电脑,然后通过设置电脑的显示设置,将高清电视设置为电脑的扩展显示器使用,就可以实现电视和电脑双屏幕显示了。具体方法如下:
1、电脑和电视机都要有HDMI的接口,如图所示:
2、需要准备一条HDMI连接线;
3、用HDMI连接线的一头插到电视机的HDMI接口;
4、用HDMI连接线的另一头插到电脑上的HDMI接口;
5、启动电脑和液晶电视机,用遥控器把液晶电视的“信号源”调整到“HDMI模式”;
(遥控器)
(电视机)
6、切换到HDMI信号后,一般电视机就会显示电脑传输的画面了;
7、接下来在电脑上将电视机设置为电脑的扩展显示器,同时设置电脑传输到电视机的画面分辨率以达到最佳显示效果。在电脑上点击鼠标右键d出菜单,选择屏幕分辨率进入设置界面;
8、在分辨率的设置界面,将电视机设置为电脑的扩展显示器使用;
9、此时,电脑一般会自动检测电视机的参数并推荐最佳分辨率,用户可以根据电视机显示的实际效果进行分辨率调整,以达到最佳显示效果。
10、选择最佳分辨率后按“确定”即可。
11、至此,电视机和电脑双屏幕显示的连接、设置已经完成;接下来把电视机设置为电脑的默认扬声器,实现画面和声音的同步。
12、在电脑任务栏找到小喇叭形状的”音量“图标,点击鼠标右键,进入”音量控制选项“;
13、在”音量控制选项“的”播放“设置里面里选择电视机”FTV“,并点击鼠标右键,选择“设置为默认设备”。
14、点击“确定”后,电视机就可以作为电脑的扬声器了。
至此,电脑的画面和声音都和电视机对接成功,接下来就可以在电脑上播放视频,然后将视频移动到电视机显示,测试实际效果了。
问题四:如何设置向右扩展屏幕 使用笔记本外接屏幕时 一般默认为外接屏幕为扩展屏幕。
但是,如果你想将外接屏幕设置为主要显示屏幕,笔记本为扩展屏幕怎么办呢...
其实很简单 点中1和2中任意拖动就好了。
问题五:笔记本怎么设置扩展屏幕向左移动 都可以的呀,,,,你可以在分辨率那里设置一下,上下左右都可以的
问题六:笔记本怎么把外接屏幕设置成扩展屏幕 在屏幕分辨率的那个设置里调整屏幕1和屏幕2设置就可以实现了的,需要设置主显示屏和副显示屏,选项要选成互相扩展,两个屏幕互相的不影响,
问题七:电脑桌面扩大了怎么调回去 调整页面字体大小:
1 打开网页--查看--文字大小--选择 中
2 开始--设置--控制面板--辅助功能选项--现实--使用高对比度--设置--使用快捷键勾去掉--高对比度外观方案--windows标准
3 打开网页的右下角 有个百分比 倒三角点开 选择到100%
4 ctrl+鼠标滚轮 往上变大 往下变小
问题八:我电脑选用扩展模式,显示屏上面显示电脑桌面很小,我怎么把电脑桌面全屏显示在显示屏上? 1、显示器没设置好,检查监视器的设置,依次逐个检查宽高比等等固化在显示器内的设置。
2、电脑驱动设置不对,一般电脑都会自动识别显示器的,自动调整到最佳分辨率,如果显示不好,试着找到并删除驱动,或者拔掉显示器重启,再装上显示试试。
3、显示配置不正确,或是显示驱动没设置好,造成了主机分辨率过大。
问题九:win7怎么用双显示器,如何设置??? 直接插上,就当投影仪一样,选择扩展屏幕,2个屏幕就可以放不同的内容了,直接从你电脑1号显示器拖过去到2号显示器就行了。
win7选择投影时有四个选项,你选“扩展”就行了
差点忘了,如果你的是台式机,你的显卡需要是双显的显卡才行,如果普通显卡,只能接一个显示器端口,白搭。
问题十:笔记本如何设置屏幕扩展 笔记本电脑都有一个VGA的输出端口,用于外接显示器或投影仪,大大增加了笔记本电脑发表信息和演示的能力。特别值得一提的是笔记本的双屏显示(Dualview and Dualapplication,简称DualView)功能,DualView允许在LCD和外接显示器或投影仪上同时显示不同的输出内容,两个显示设备可以分别独立调整显示的刷新率、分辨率和色彩深度,而且可以支持不同的应用(DualApplication)。通过同时使用笔记本电脑LCD和外接监视器或投影仪的方式,就能扩展您的桌面空间,可以在不影响外接监视器或投影仪上演示的前提下,通过笔记本电脑LCD查找数据或编辑文档,也可以将应用程序或窗口在LCD与CRT之间移动或拉伸,甚至可以通过监视器打开单个文档的多个页或查看同一个电子表格的多个列。这一功能对于需要经常使用笔记本电脑进行演示的用户来说,是非常实用的。
设置
目前大多数的笔记本电脑都具有双屏显示(DualView)功能,如IBM的X21,paq Presario 800,Acer350系列等,也有一部分笔记本的显卡不支持双屏显示(DualView),这时笔记本的VGA接口所外接的显示器或投影仪只能与笔记本的LCD进行镜象同步,显示相同内容。笔记本是否具有双屏显示(DualView)功能,只需要打开“显示属性”对话框的“设置”项,如果出现有两个显示器图标,表明显卡支持双屏显示(DualView);如果没有两个显示器图标出现,只看到桌面的缩小图标,表示显卡不支持双屏显示(DualView)。
Win98/Win2000/WinXP都支持使用多个监视器,创建包含多个程序或窗口的桌面。本文以笔者使用的paq Presario 800为例,在Win98下进行双屏显示(DualView)设置,Win2000和WinXP可以进行类似的设置。
首选将外接监视器DELL P991连接在笔记本的VGA端口上,打开笔记本的“显示属性”对话框,选择“设置”选项,可以看到两个监视器的图标,点击“高级”后选择“显示”卡,将笔记本的LCD设为主显示器,外接监视器设为次显示器(图1),此时还可以分别设置主、次显示器颜色的深度、分辨率和刷新率,它们不必相同,设置后返回到显示属性(图2),此时监视器1为笔记本LCD,监视器2为外接CRT,鼠标点击其中一个显示器图标时,它被高亮显示,并同时显示其监视器的有关信息,选中标有“将我的Windows桌面延伸至这个显示器上”的复选框(图3),这时会d出一个“兼容性警告”窗口,选择“确定”就行了。为了避免错位,拖动显示器图标,使其与LCD和CRT的实际排列方式一致,监视器图标相交的边缘就是鼠标从一台监视器移到另一台监视器的边界。笔者将外接CRT放置在办公桌的左方,LCD放置在右方,此时就将CRT(监视器2)排在左边,LCD(监视器1)排在右边,如果显示器图标不按照实际放置方式排列,你在两个监视器之间使用鼠标和移动窗口时会使自己感到非常的不习惯。
设置完成后,主显示器LCD与原来一样,而外接显示器是空白的,此时就可以在两个显示器之间移动鼠标、拖动或拉伸窗口,也可以将应用程序移到外接显示器中执行。
演示
笔记本外接显示器或投影仪的双屏显示(DualView),可以实现多显示、多任务的演示目的。一些软件也开始支持多显示、多任务,笔者就常常在教学和演讲中用到这些功能。
PowerPoint是演示图形程序,可以帮助你有效地、专业地展示你的信息。从Powe......>>
我们在设置桌面背景时如果图片不够大,怎么设置拉伸平铺到整个桌面?下面来看一下。
01如图,这张背景图片不够大,四周有黑边,没有填充满整个桌面。
02右键点击桌面,然后点击‘个性化’
03打开后,点击下方的‘桌面背景’
04打开后,点击下方的下拉框,点击选中‘填充’,保存修改。
05再看下桌面,现在的图片已经平铺填充满整个桌面了,没有黒边了。
欢迎分享,转载请注明来源:内存溢出

 微信扫一扫
微信扫一扫
 支付宝扫一扫
支付宝扫一扫
评论列表(0条)