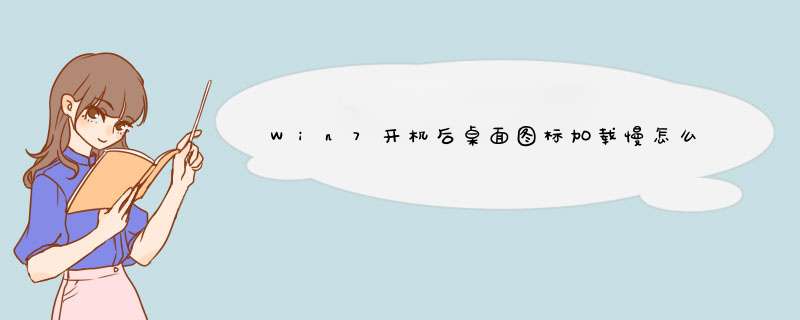
经常使用计算机的用户可能会遇到带桌面图标的非常缓慢的情况,特别是在打开大型软件或 游戏 后打开后,桌面图标将加载很慢,在这个问题上,我们有对我们对计算机使用的一定影响,因此让我们看看如何解决它。
具体步骤:
win7桌面图标加载非常慢
每天使用计算机时,我们经常在桌面,软件中放入很多文件,主要用于简单的发现,您可以随时打开它。但是,存储在我们的桌面上的文件越多,计算机将在计算机启动后会缓慢显示。尝试以下方法来解决。
有太多的桌面图标,图标缓存文件太小,它会导致桌面图标在电脑打开后加载很慢。我们可以通过添加桌面图标的缓存大小来缓解此问题。
1.按WIN + R键调整运行窗口,然后输入“Regedit”Enter。
[HKEY_LOCAL_MACHINE /软件/ Microsoft / Windows / CurrentVersion / Explorer]
3.查找并右键单击“最大缓存图标”选项,以选择“修改”。
PS:如果没有这样的选项,请右键单击以创建“字符串值”并命名“最大缓存图标”。
4,将值更改为“8192”,单击“确定”,然后在重新启动计算机后逐步出现桌面图标。此外,建议桌面不放大太多软件或文件,可以将其存储到D磁盘或磁盘。
图标缓存,即windows为桌面图标所建立的一个图标缓冲区。当桌面图标有所更改的时候系统会将新的图标自动写入缓冲区从而使下次重启电脑时图标不会恢复原样。如果你的桌面图标开始无原由的变化,那可能就是你的图标缓存出现问题。我们可以用windows自带的功能来解决。
在桌面的空白处打开“显示属性”然后依次点“外观”“效果”反选“使用大图标”然后确定。这个时候windows已经重建了系统的图标缓存,然后你可以按原步骤设置,恢复你的图标大小即可。
图标缓存文件的位置时:
C:\Documents and Settings\用户名\Local Settings\用户名\Local Settings\Application Data\IconCache.db
清空图标缓存的方法就是删除该文件,删除后系统会重新创建它
在windows7系统中图标缓存文件的位置是:C:\Users\用户名\AppData\Local\IconCache.db
windows默认的缓存大小是比较小的如果建立的快捷方式图标过多后就超出了缓存的存储范围,就会影响了显示速度。(比如你玩大型游戏一段时间退出来 刷新电脑时 桌面上的图标是不是一个或者一排的出现)
缓存大小也是可以更改的,运行regedit 在[HKEY_LOCAL_MACHINE\SOFTWARE\Microsoft\Windows\CurrentVersion\Explorer],在右侧窗格创建一个名为“Max Cached Icons”的字符串值, 设置它的值为“2048”(注意:最大只能设为8192),这要看你的桌面图标有多少、内存有多大来定了。设大了占用系统内存过多,小了图标缓存不够用,一般设为2048(占内存2M)就足够了。重启系统后即可生效了。
用下边的办法,重建图标缓存。方法一、在桌面空白处点击右键--属性--主题,将主题更改一下。
方法二、更改设置:
1、先把分辨率调制到小分辨率,等待一段时间,然后把分辨率改回正常大小,查看桌面图标变化。
2、在桌面空白处点右键-属性-设置-颜色质量,这里更改一下颜色质量的设置就行了。比如原来是“16位”颜色,就更改为“32位”颜色,或者相反。
相关文件的图标更新后,如果认为不想更改颜色质量,你可以再将它改回来。
3、在
显示
属性
-外观-
高级
-图标
-大小更改下,点应用再改回来。
4、WIN
7鼠标右键点击桌面空白处-个性化-点击左边导航栏下方的“显示”-设置显示大小,这里一般默认是100%,点选“较大(L)-150%”,然后应用,接着注销当前用户再登录,这样桌面图标就恢复原样了。最后按原步骤重新设置,点选“较小(S)-100%”,注销再登录用户即可。
方法三、用360安全卫士修复图标错误
打开360安全卫,选用“人工服务”,在“查找方案”中输入“图标显示异常”,点击“查找方案”,在打开的界面中,找到图标显示异常,或桌面图标不正常类似的,点“立即修复”。
方法四、从网上下载“重建图标缓存工具.exe”
,双击运行,点击“重建”按钮,然后点击“恢复系统默认”按钮即可。
欢迎分享,转载请注明来源:内存溢出

 微信扫一扫
微信扫一扫
 支付宝扫一扫
支付宝扫一扫
评论列表(0条)