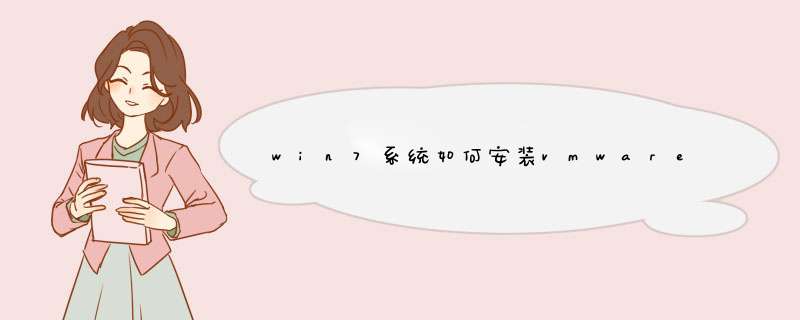
此时有两种方式解决:
1、直接用U盘给VMware安装系统:VMware虚拟机用U盘装win7系统的方法
2、选择小于4G的win7 64位系统镜像:番茄花园ghost win7 sp1 64位最新稳定版
二、VMware虚拟机安装win7步骤
1、运行虚拟机VMware Workstation,创建一个新的虚拟机;
2、选中我们创建好的windows7虚拟机,点击CD/DVD;
3、点击“使用ISO映像文件”,“浏览”选择win7系统镜像;
4、点击“高级”选择“IDE”模式,否则无法安装;
5、启动虚拟机,进入系统安装主界面,由于虚拟机未安装系统,需进行分区,点击PQ8.05图形分区工具进入;
6、右键选择当前磁盘分区,点击“建立”,PQ8.05硬盘分区详细教程;
7、依次选择“主要分割磁区”、“NTFS”并输入磁盘大小,1G=1024M,确定;
8、接着按同样的步骤建立“逻辑分割磁区”,建立完成后,选择右键第一个分区—进阶—设定为作用;
9、最后点击“执行”,结束后进入以下界面输入R回车重启;
10、在以下界面马上按下F2进入BIOS设置;
11、切换到Boot,使用shift和+将CD-ROM Drive移动到第一位,按F10保存重启;
12、重启进入安装主界面,选择“安装系统到磁盘第一分区”,开始安装ghost win7系统;
13、安装过程会重启多次,最后进入win7系统桌面,安装完成!
1、下载windows7镜像和VMware软件(版本有很多,只要能用就行)。
2、打开VM,点击新建虚拟机。开始虚拟机安装。
3、选安装方式,标准或者自定义。
4、选虚拟机安装版本,原则上版本越高越好。
5、选安装方式,方法为三种,推荐选择用镜像安装。
6、填写虚拟机用户名,可写可不写。
7、选虚拟机名称和安装的路径。
8、选虚拟机的核心数配置。
9、虚拟机内存大小选择。
10、选虚拟机网络链接方式,选最后一个。
11、选输入输出控制器类型,一般选择系统推荐的即可。
12、新建虚拟磁盘,可根据个人使用要求建立一个或者多个分区。
13、选择磁盘类型,一样的,选择系统推荐的即可。
14、分配分区和磁盘大小。
15、填写虚拟机用户名,可写可不写,然后点完成。
欢迎分享,转载请注明来源:内存溢出

 微信扫一扫
微信扫一扫
 支付宝扫一扫
支付宝扫一扫
评论列表(0条)