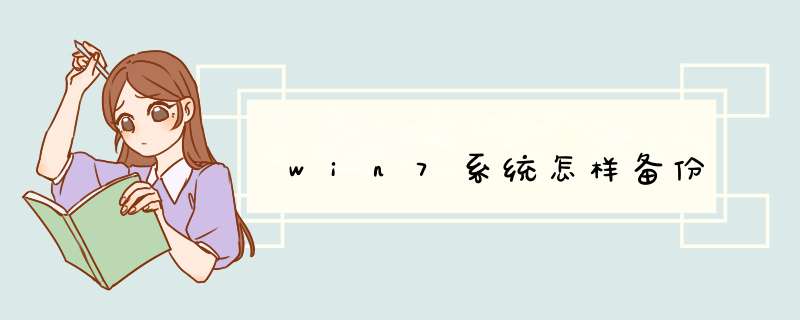
2、进入后选择“备份和还原”。
3、在备份还原内点击选择“设置备份”。
4、d出选择放置备份文件的硬盘位置。
5、下一步是需要备份的.方法,第一个是系统推荐,第二个是自己选择要备份文件的位置。通常都是第二步自己选择。
6、这一步,确认你需要备份的那些备份信息。确认后点击右下“保存设置并运行备份”。
7、这一步,等待备份。可以去干其他事情,因为时间比较长。
8、最后完成备份 *** 作。当文件损坏后点击右下“还原我的文件”进行还原备份文件处理。
在windows7系统下有一个备份还原功能,只要我们对系统进行备份之后,电脑出现各种故障或崩溃的情况,就可以通过这个功能一键还原到最初备份的系统模样,这样一来就省去重装系统的麻烦了,这对小白用户来说是一个非常不错的功能。所以,下面就先来看一下如何来对windows7系统进行备份 *** 作。
备份win7系统的具体步骤:
1、Win7系统 *** 作的`系统备份和还原在电脑的控制面板界面中,在控制面板中找到备份和还原这个选项。
2、打开页面之后我们可以看到一个设置备份选项,点击这个选项之后就会出现系统就会提示我们的备份存储路径,这时候你可以选择一个存储盘,比如说D盘进行保存进行立即备份。
3、之后系统就会给你的电脑系统进行备份到D盘中,所有的步骤完成之后你只要等待系统备份完成就可以了。
4、系统备份成功之后就会在D盘中相应的存储你的备份信息和时间,能快速的找到备份文件。
简单的几个 *** 作步骤之后,就轻松地完成win7系统的完整备份了,有了这个备份文件之后,再也不用担心系统出现这样或那样的故障不知道要怎么解决了,只要轻松点击备份还原功能,就可以把一切故障搞定了。
新学年伊始,很多同学都新添置了更高性能、更时尚便携的笔记本,这些笔记本中绝大多数都是预装Win7 *** 作系统,其卓越得安全性、稳定性和便捷的 *** 作受到了同学们的热捧。然而安装部署完毕后,为了系统文件的安全,也便于系统迁移,我们最好对系统进行备份。
Win7自带的'系统备份程序就完全能够满足我们的需求,打开控制面板,选择“系统和安全”—“备份和还原”,打开备份或还原对话框。
从控制面板中打开备份还原程序
在页面上找到“设置备份”,单击启动备份。
启动Windows备份
之后进入到选择备份内容的环节,这里有“让Windows选择”和“让我选择”两个选项,如果觉得不需要备份所有的文件,就可以自己选择你想要备份的文件,自住性很强。
Windows选择和自己选择
自主选择备份内容
如此,我们便做好了备份设置,可以开始进行备份了。单击“保存设置并运行备份”,等待备份完成吧,根据内容多少的不同,可能需要几分钟不等的时间。
完成备份设置
在这里提醒朋友们注意一个问题,默认情况下系统会在每个星期日的19:00执行备份计划,关于这一点很容易被大家所忽略。对此,我们可以根据自己的需要进行时间和频率修改,根据自己的时间安排,将备份设置在某个比较空闲的时间段。
另外也可以建立系统映像文件,这就像是帮计算机买了保险,等到真的发生意外时,计算机的再次重装就可以省下大量的工序──驱动程序不用重装,应用软件不用重装,计算机就像是回到了你当初备份时间点当时的状况一样, *** 作同样简单。
欢迎分享,转载请注明来源:内存溢出

 微信扫一扫
微信扫一扫
 支付宝扫一扫
支付宝扫一扫
评论列表(0条)