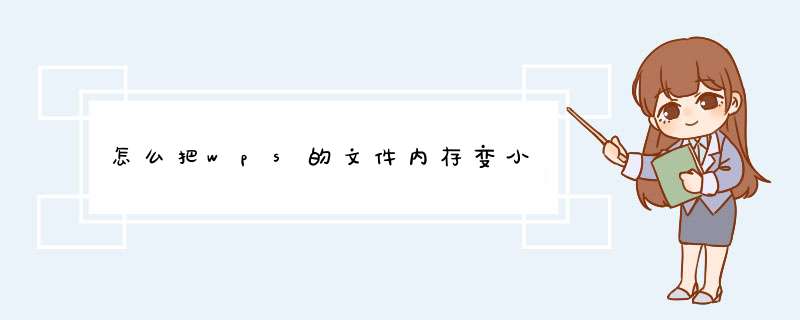
使Word文档的内存变小的原因如下: 1、选中要出来的图片,鼠标按住Ctrl键选中多个图片。
2、在菜单栏上单击图片工具下的格式标签,然后在调整分组中单击压缩图片的按钮。 3、在d出压缩图片窗口,如果要压缩选中的图片,请在压缩选项中勾选“仅应用于此图片”。
4、如果不希望删除图片的剪裁区域请将压缩选项中“删除图片的剪裁区域”的复选框去勾。 5、最后选择设置目标输入,按穗蔽照默认使用文档分辨率就可以了。
扩展资料: 1、选中文字后,按下Ctrl+Shift+>键,以10磅为一级快速增大所选定文字字号,而按下Ctrl+Shift+
3、快速去除Word页眉下的那条横线可以将横线颜色设置成白色。 4、选中需羡察要做上标文字按下组合键Ctrl+Shift+=就可将文字设为上标,再按一次又恢复到原始状态;按Ctrl+=可以将文字设为下标,再按一次也恢复到原始状态。
扩展资料来源:百度百科-Microsoft Office Word。
2. 怎么把 word 文档内存变小
文档,文件的大小要比2003文档小近一半。这是最好的办法。其他的都能减小些。如下:
利用Word生成的文档,每页在20KB左右,但看到用记事本生成的文档,相同的内容只有1KB左右,能让Word也减减肥吗?其实我们可以采用一些行之有效的方法来减小Word文档的文件大小。
1.重新进行页面设置可以缩小文件
在保存文件前,单击“文件→页面设置”,打开页面设置对话框,任意单击其中的“纸张大小”、“页边距”等,而其中的内容可以不改动,确定后再保存,就会发现文件容量也减小了。 每当文档编辑完成后,在保存之前,都重新点击“文件”菜单,选“页面设置”打开对话框,鼠标任意点击其中的“纸张大小”或“页边距”等标签(无需改动原来的设置),按(确定)按钮即可,最后再保存文档。你会发现,文档变小许多。
2.多次编辑Word文档会增加文件大小
Word文档经过多次编辑,其存盘后的文件迅速膨胀。笔者曾在含有数个图片的Word文档中,编辑了十多次图片后,文件大小由原来的160KB涨到1.5MB,后来将该文件拷贝到新建文档中存盘,文件长度不过170KB。所以,当一篇文档经过反复编辑并已定稿后,就应将文档内容复制到新建文档中。
3.插入不同格式的图片会严重影响文件大小
在插入图片之前,首先应对图片格式进行处理。插入JPG格式的文件较理想。对那些本身颜色不多的图片,可以用较少的颜色保存,这样也会减少存储空间。有趣的是,在Word文档中缩放图片对文件大小无影响。另外,Word对插入的图片也会进行适当处理,如一幅3.5MB的BMP图片插入Word文档后存盘,其大小为1.52MB,480KB的GIF图片插入Word文档后其大小为460KB。
4.设置文档格式会影响文件大小
在文档中设置各种字号和字体也会影响文件大小,笔者对长度为78KB的文档做单一字号、单一字体、单一颜色的测试。显然,如果设置多种字体、字号、颜色,影响更大。因而在文字格式设置上不必过多渲染。
5.取消快速保存
当文件打开时,使用快速保存比使用完全保存需要更多的空间。可以在“工具→选项”命令中选择“保存”选项卡,取消“允许快速保存”复选框即可。
6.文件另存为Word
在保存DOC文件时,只把后来修改的信息存入,这样即使你删除了文件中的部分内容也会使文件越来越大,如果我们使用“另存为”命令来保存文件,Word则会重新整理并存盘,如此一来,就可以有效地减小Word文件的容量。
3. WPS表格文件过大怎么变小没简单点办啊我表格东西102兆处理都行
1.平时从别的表格获取数据源之后,通常的做法是直接复制粘贴到空白表格中,假如内容只是数兄族茄字的话,这样就太亏了,其实已把表格的格式也同时复制了,而这些格式在使用时大部分是无用的, 可有可无的格式时,标准的做法如下:在目标表格中点击鼠标右键,选中“选择性粘贴”,d出以下对话框:2.“粘贴”部分默认的是“全部”这就导致格式全都复制进来了,这里要选择为“数值”,然后点击“确定”,这样就OK了,这时,再与之前 *** 作的文档比较一下,文件大小高下立判。
假如已经制作好表格,因为体积过大,以致办公软件打开会很卡或打不开,这个时候要找到文档中对格式并没有要求的部分单元格,将其全部选中后,点击“开始“-“清除(下拉选项)”-“格式”。现在,文件已经已经变小了。
4. 怎样让文件内存变小
首先要先下一个压缩工具WinRAR 快速起步: 从 WinRAR 图形界面压缩文件 首先,你必须运行 WinRAR。
在 WinRAR 图标双击或是按下“Enter”。你也可以从 Windows “开始” 菜单启动: 单击“程序”然后“WinRAR”,然后运行“WinRAR”项目。
当 WinRAR 运行时,会显示当前文件夹的文件和文件夹列表。你必须 转到含有要压缩的文件的文件夹。
你可以使用 Ctrl+D,在工具栏的驱动器列表或单击位于左下角的驱动器小图标,来更改当前的驱动器。按下退后键 Backspace,Ctrl+PgUp,工具栏下面的小型“向上”按钮或者在文件夹名“。”
上面双击都可以转到上级目录。按下 Enter,Ctrl+PgDn 或在任何其它的文件夹上双击都可进入该文件夹。
Ctrl+\ 则会将根目录或压缩文件设为当前文件夹。当进入了你需要的文件的文件夹时,选择你要压缩的 文件和文件夹。
也可以像 Windows 资源管理器或其它的 Windows 程序一样,使用 + 方向键或是用鼠标来做压缩工作。另外在 WinRAR 中也能使用空格键或 Ins 键来选择文件。
在键盘数字盘区的“NUM +”和“NUM -”用来选择组文件时的过滤掩码。 当完成选择了一个或是多个的文件之后,在 WinRAR 窗口顶端 单击“添加”按钮 ,或是按下 Alt+A 或在 命令菜单 选择“添加文件到压缩文件”命令,在出现的对话框输入目标压缩文件名或是直接接受默认名。
在对话框你可以选择新建压缩文件的格式 (RAR 或 ZIP),压缩级别,分卷大小和其它压缩参数。此对话框的详细帮助在 压缩文件名和参数对话框 主题中。
当准备好创建压缩文件时,单击“确定”按钮 。压缩期间,有个窗口将会出现显示 *** 作的状况。
如果你希望中断解压的进行,在命令窗口单击“取消”按钮。你也可以单击“后台运行”按钮将 WinRAR 最小化放到任务区。
当压缩完成了,命令行窗口将会出现并且以新创建的压缩文件作为当前选定的文件。 使用 拖动 方式,在已存在的 RAR 压缩文件中添加文件也是可以的。
在 WinRAR 窗口选择想要的文件并在名称上面按下 Enter (或以鼠标双击)。RAR 将会读取压缩文件并显示它的内容。
现在你可以很轻松的从其它程序将要添加的文件拖动到 WinRAR,就可以把文件添加到压缩文件中。 不会可以看WINRAR里面的说明。
5. word文档插入了很多图片导致文档很大,如何让文档所占内存变小但不
让插入很多图片的word文档内存变小的方法如下(以windows10系统的word2019版为例):
1、打开word文档,随后双击任意在word文档中插入的图片。
2、随后点击界面上方的工具栏中的压缩图片按钮。
3、接着在打开的对话框中的压缩选项取消勾选“仅应用于此图片”。
4、在对话框下方点击“电子邮件(96ppi)”按钮,接着点击确定,保存word文档。
5、接着即可看到word文档的体积已经变得很小了。
wps压缩文件方法如下:
工悄如具/原料:联想y7000、桐型Windows10、wps office2022
1、打开需要压缩的文档,在文档中找到图片文件,然后点击选中图片文件。
2、点击选中图片之后,会自动切换到图片工具界面,在界面上方的功能选项中可以看到图片工具模块。
3、接着在图片工具的左边可以看到有压缩图片这个功能模块,然后点击选择压缩图片。
4、界面中出现一个压缩图片的窗口,在窗口中可以选择局运猜更改分辨率模块,选择之后可以看到右边分辨率的数值大小变化。
5、其中有打印和网页/屏幕两种选择,根据自己的需求来选择就可以了。
6、之后根据自己的需求,成功选择自己想要更改分辨率的选项之后,点击下方的确定按钮进行更改压缩。
7、点击确定按钮之后软件会自动进行压缩,压缩之后可以打开文档所在的文件夹,看到文档大小的变化。
欢迎分享,转载请注明来源:内存溢出

 微信扫一扫
微信扫一扫
 支付宝扫一扫
支付宝扫一扫
评论列表(0条)