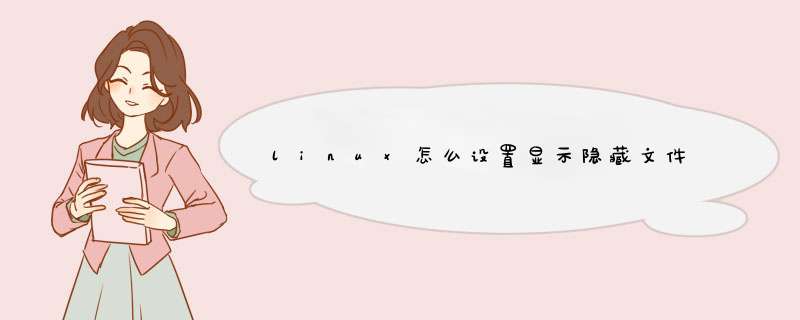
查看隐藏文件的方法有很多,列举其中的几个常用的方法:ll -a
显示当前目录所有文件、文件夹的详细信息,包括权限、大小、用户、组等
ls -a
显示当前目录下所有文件、文件夹的简略信息,只有文件(夹)的名称,以"."开头的都是隐藏文件。
l.(这是个命令别名,实际命令为ls -d .* --color=auto)
显示当前目录下的所有隐藏文件,只显示名称,不显示详情
window server 怎么设置显示隐藏文件配置文件夹选项
配置文件夹选项,显示隐藏的文件夹和系统文件夹,显示文件扩展名。
点击“开始”à“程序”à“设置”à“控制面板”,双击“文件夹选项”打开文件夹选项,点击“查看”。
去掉“使用共享向导(推荐)”选择。这样共享文件夹时就不会出现向导了。
去掉“隐藏受保护的系统文件(推荐)”选择。如果您想查看系统文件的话可以显示出来。
去掉“隐藏已知文件类型的扩展名”。这样您就可以看到文件的扩展卜世茄名了。
注意:文件夹选项只对当前用户生效
在哪设置显示隐藏文件?我的电脑----工具----文件夹选项----查看-----显示所有文件和文件夹
mx4怎么设置显示隐藏文件MX4要显示隐藏文件需要有root权限,再借助第三方文件管理才能查看到,隐藏文件以“.”开头,例如".android"。
root权限获取步骤:
1、打开系统设置,进入账户。
2、点击“我的账户”,找到系统权限。
3、输入正确的flyme账户密码即可开启权限。
注:开启权限后手机将失去保修资格。
windows7怎么设置显示隐藏文件打开我的电脑--上面的菜单里--查看--哪里有显示隐藏文件
win10怎么设置显示隐藏文件
显示隐藏文件。
1、打开桌面型察计算机
2、点击“组织”
3、打开“文件夹和搜索功能”选项
4、点击“查看选项卡”
5、勾选“显示隐藏文件,隐藏驱动器”。
如何设置winscp显示隐藏文件首先下载安装WinSCP这款软件,这款软件是绿色开源的软件,并不需要付费和破解,对windows用户非常友好
点击这款软件进入这款软件的 *** 作主界面,通过输入口令登录到远程服务器端。
进入到服务器端后在下图的左上角红色方框选中的视图菜单,点击这个视图菜单
点击后在d出的菜单中选择【选项】或者使用快捷键ctrl+alt+p进入到选项界面
进入到选项界面后,点击左侧目录的环境,选择环境下面的界面
然后在这个界面里可以设置窗口的显示,如两个面板显示一个显示本地一个显示远程,或者是只显示远程面板,还可以在这个界面设置界面主题。
win7怎么设置显示隐藏文件夹生活中总会有隐私存在,考虑文件文件夹设置隐藏属性的方式都是一样的,所以这里就以【文件夹】举例说明,查看方法如下:
首先举例一个文件夹(文件夹名字叫123)是隐藏属性,已经隐藏在新建文件夹这个文件夹里面。
点击【工具】,找到【文件夹选项】,如下图所示。
找到【查看】,下拉到【隐藏文件和文件夹】这个选项,当前默认是【不显返芹示隐藏的文件、文件夹或驱动器】,这时候需要更改,要选择下面那个【显示隐藏的文件、文件夹或驱动器】选项。
更改完成之后,点击确定。
查看刚才的新建文件夹,隐藏文件夹123出现。
win7怎么设置不显示隐藏文件win7是不能设置只显示隐藏的文件夹但是不显示隐藏图片的。
按如下步骤 *** 作计算机设置显示或隐藏文件夹和文件:
1、在桌面左键双击“计算机”打开计算机文件界面;
2、在打开的界面中找到左上角“组织”选项,左键单击d出下拉框;
3、在d出的下拉框中找到“文件夹和搜索选项”,左键单击;
4、在d出的窗口上方选择“查看”,左键单击切换到“查看”界面;
5、在“查看”界面下选择“高级设置”中的“显示隐藏的文件、文件夹和驱动器”,左键单击;
6、左键单击窗口右下角的“应用”按钮;
7、左键单击窗口下方“确定”按钮;
首先,打开“计算机”,点击“工具”菜单,从d出的菜单中选择“文件夹选项”命令。对于没有菜单栏的WIN7系统中,可以按住ALTd出菜单栏。或者点击“组织”,再选择“文件夹和搜索选项”命令。接下来在打开的“文件夹选项”对话框中,单击“查看”,切换到“查看”选项卡中。
常用的7个Linux文件内容查看命令:
1.cat由第一行开始显示文件内容
用法:
cat-A 相当于-vET的整合选项,可列出一些特殊字符而不是空白
cat-b 列出行号,仅针对非空白行做行号显示,空白行不标行号
cat-E 将结尾的断行字节$显示出来
cat-n 列印出行号,连同空白行也会有行号,与-b的选项不同
cat-T 将[tab]按键以^I显示出来
cat-v 列出一些看不出来的特殊租芦字符
2.tac 由最后一行开始显示文件内容
tac-b 在行前而非行尾添加分隔标志
tac-r 将分隔标志视作正则表达式来解析
tac-s 使用指定字符串代姿敏替换行作为分隔标志
3.nl 显示行号
nl-b a 无论是否为空行,均列出行号
nl-b t 空行不列出行号
nl-n ln 行号在荧幕的最左方显示
nl-n rn 行号在自己栏位的最右方显示,且不加0
nl-n rz 行号在自己栏位的最右方显示,且加0
nl-w 行号栏位的占用的位数
4.more 一页一页的显示文件内容
在more程序运行过程中,可以按以下键:
空白键(space):代表向下弊册带翻一页
Enter:代表向下翻『一行』
/字串:代表在这个显示的内容当中,向下搜寻『字串』这个关键字
:f:立刻显示出档名以及目前显示的行数
q:代表立刻离开more,不再显示该文件内容。
b或[ctrl]-b:代表往回翻页,不过这动作只对文件有用,对管线无用。
5.less与more类似,但是比more更好的是,他可以往前翻页
less运行时可以输入的命令有:
空白键:向下翻动一页
[pagedown]:向下翻动一页
[pageup]:向上翻动一页
/字串:向下搜寻『字串』的功能
?字串:向上搜寻『字串』的功能
n:重复前一个搜寻(与/或?有关!)
N:反向的重复前一个搜寻(与/或?有关!)
q:离开less这个程序
6.head 显示前几行
语法:
head-n 后面接数字,代表显示行数
7.tail 显示后几行
tail-n 后面接数字,代表显示行数
tail-f 表示持续侦测后面所接的档名,要等到按下[ctrl]-c才会结束tail的侦测
tail -n 20 filename\x0d\x0a说明:显示filename最后20行。\x0d\x0a\x0d\x0aLinux下tail命令的使用方法。\x0d\x0alinux tail命令用途是依照要求将指定的文件的最后部分输出到标准设备,通常是终端,通俗讲来,就是把某个档案文件的最后几行显毕氏示到终端上,假设该档袜派案有更新,tail会自己主动刷新,确保你看到最新的档案内容。\x0d\x0a一、tail命令语法\x0d\x0atail [ -f ] [ -c Number | -n Number | -m Number | -b Number | -k Number ] [ File ]\x0d\x0a参数解释:\x0d\x0a-f 该参数用于监视File文件增长。\x0d\x0a-c Number 从 Number 字节位置读取指定文件\x0d\x0a-n Number 从 Number 行位置读取指定文件。\x0d\x0a-m Number 从 Number 多字节字符位置读取指定文件,比方你的文件假设包括中文字,假设指定-c参数,可能导致截断,但使用-m则会避免该问题。\x0d\x0a-b Number 从 Number 表示的512字节块位置读取指定文件。\x0d\x0a-k Number 从 Number 表示的1KB块位置读取指定文件。\x0d\x0aFile 指定 *** 作的目标文件名称\x0d\x0a上述命令中,都涉及到number,假设不指定,默认显示10行。Number前面可使用正负告数贺号,表示该偏移从顶部还是从尾部开始计算。\x0d\x0atail可运行文件一般在/usr/bin/以下。\x0d\x0a二、tail命令使用方法演示例子\x0d\x0a1、tail -f filename\x0d\x0a说明:监视filename文件的尾部内容(默认10行,相当于增加参数 -n 10),刷新显示在屏幕上。退出,按下CTRL+C。\x0d\x0a2、tail -n 20 filename\x0d\x0a说明:显示filename最后20行。\x0d\x0a3、tail -n +20 filename\x0d\x0a说明:显示filename前面20行。\x0d\x0a4、tail -r -n 10 filename\x0d\x0a说明:逆序显示filename最后10行。\x0d\x0a补充:\x0d\x0a跟tail功能相似的命令还有:\x0d\x0acat 从第一行开始显示档案内容。\x0d\x0atac 从最后一行开始显示档案内容。\x0d\x0amore 分页显示档案内容。\x0d\x0aless 与 more 相似,但支持向前翻页\x0d\x0ahead 仅仅显示前面几行\x0d\x0atail 仅仅显示后面几行\x0d\x0an 带行号显示档案内容\x0d\x0aod 以二进制方式显示档案内容欢迎分享,转载请注明来源:内存溢出

 微信扫一扫
微信扫一扫
 支付宝扫一扫
支付宝扫一扫
评论列表(0条)