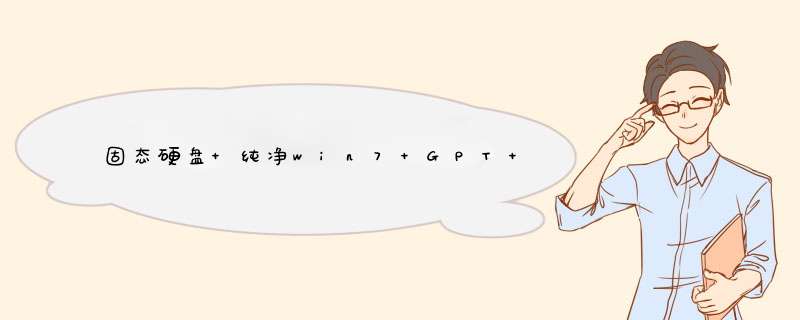
注:“GPT和MBR是不同的分区表类型;使用MBR分区表的硬盘最多只能划分4个主分区磁盘,并且MBR最大仅支持2TB的硬盘,但拥有很好的兼容性,如果需要分区的硬盘容量超过2TB了,则需使用GPT分区表类型,此分区表类型不受分区个数,硬盘大小的限制,最大支持18EB,是一种新的硬盘分区标准。
*** 作流程:
1、将刚才制作好的PE U盘插在电脑的USB口上,重启电脑。
2、进入BIOS——启动——启动选项——第一启动选择固态硬盘,这里是SanDisk的固态硬盘,如下图所示。然后按F4保持并退出
3、进入PE系统,我们双击打开分区工具diskgenius,如下图:
4、找对SanDisk固态硬盘,右击将磁盘转换为GUID格式。如下图:(转换分区表类型为GUID格式 为灰色就是了)
5、新建分区。必须勾选上创建ESP分区和MSR分区。(这里忘了截图)
6、双击打开桌面上的Windows安装器。在第一个选择框最后点击选择,找到准备好的Windows7旗舰版镜像系统。如下图所示:
7、第二框是选择引导驱动器,这里要选择ESP分区,正常情况下是隐藏的,如果显示也比较乱,如果你不知道的话,可以打开桌面上的diskgenius工具查看。如下图,我的是Z盘。
8、第三个是选择要安装在那个盘,这里可不一定是C盘呀,一定要注意了,不知道的话照样打开上的工具查看。我这里是J盘,提醒大家的是这个安装好系统自然会自动变成C盘的,不用担心。
9、准备好了,直接点击开始安装按钮就行。d出对话框,我们选择确定即可
10、安装开始中,这里非常快,我等了大概40秒就完了。
11、重启后按DELETE进BIOS,到BOOT下设置这项位启动项即可,保存并退出
12、依次安装驱动并激活。
win7系统不支持gpt格式分区的安装,需要用diskgenuis软件将硬盘“转换”为mbr格式,就可以顺利安装win7系统。或者,直接换个验证过的系统盘重装系统就行了,这样就可以全程自动、顺利解决 win7系统安装 的问题了。用u盘或者硬盘这些都是可以的,且安装速度非常快。安装方法如下:
1、U盘安装:用ultraiso软件,打开下载好的系统安装盘文件(ISO文件),执行“写入映像文件”把U盘插到电脑上,点击“确定”,等待程序执行完毕后,这样就做好了启动及安装系统用的u盘,用这个做好的系统u盘引导启动机器后,即可顺利重装系统了;
2、硬盘安装:前提是,需要有一个可以正常运行的Windows系统,提取下载的ISO文件中的“*.GHO”和“安装系统.EXE”到电脑的非系统分区,然后运行“安装系统.EXE”,直接回车确认还原 *** 作,再次确认执行自动安装 *** 作(执行前注意备份C盘重要资料)。
你好!那就需要把硬盘的分区表格式转换成MBR,可以用分区工具,或者在win7安装界面按shift + F10,然后,输入diskpart.exe
list disk
sel disk 0 (根据上面提示,如果你的硬盘是disk 0的话)
clean (这个命令会清除硬盘里面的所有资料,请注意)
conver mbr
然后重新分区即可
欢迎分享,转载请注明来源:内存溢出

 微信扫一扫
微信扫一扫
 支付宝扫一扫
支付宝扫一扫
评论列表(0条)