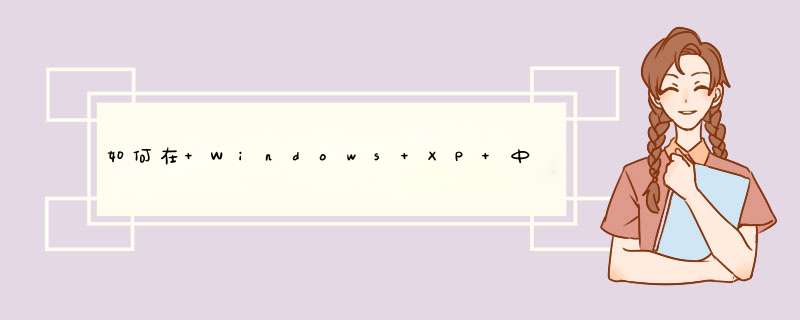
打开
文件夹后,您可以使用本节介绍的任何一种查看选项(位于查看 菜单中)。备注:每个枯纯文件夹中的排列选项因打开的文件类型而异。例如,“幻灯片”
视图只在包含图片的文件夹中可用。 按组排列 使用“按组排列”选项,可以按文件的任何细节信息(如名称、大小、类型或修改日期)对文件分组。例如,如果按文件类型分组,则图像文件显示为一组,Microsoft Word 文件显示为另一组,而 Excel 文件也显示为一组。“按组排列”有“缩略图”、“平铺”、“
图标”和“详细资料”几种视图可用。若要按组显示文件,请在查看 菜单上,指向“排列图标”,然后单击“按组排列”。 缩略图 “缩略图”视图在文件夹图标上显示文件夹包含的图像,使您可以快速了解文件夹的内容。例如,如果您将图片存储在几个不同的文件夹中,通过“缩略图”视图,您一眼就可以看出哪个文件夹中包含您需要的图片。默认情况下,Windows 在一个文件夹背景中最多可显示四个图像。在“缩略图”视图中您还可以选择一个图片来标识一个文件夹。这时,完整的文件夹名称将显示在缩略图下方。 平铺 “平铺”视图将您的文件和文件夹显示为图标。这种图标比以“图标没耐咐”视图显示的图标要大,您选定类型的信息显示在文件或文件夹名称的下方。例如,如果按类型对您的文件进行排序,“Microsoft Word 文档”亩凯将显示在 Microsoft Word 文档文件名称的下方。 幻灯片 “幻灯片”视图用在图片文件夹中。您的图片显示为单排的缩略图图像。您可以使用左右箭头按钮在图片中滚动。如果单击一个图片,它将显示为一个较大的图像,位于其他图片之上。若要编辑、打印或将该图像保存到另一个文件夹中,双击该图片即可。 图标 “图标”视图可将您的文件或文件夹显示为图标。文件名称显示在图标的下方,但不显示排序信息。在此视图中,您可以按组显示文件和文件夹。 列表 “列表”视图将一个文件夹的内容显示为文件或文件夹名称的列表,这些名称前面显示一个小图标。如果文件夹中包含许多文件,您希望通过浏览列表找到一个文件名,则该视图很有用。在此视图中,您可以将文件或文件夹排序,但不能按组显示文件。 详细资料在“详细资料”视图中,Windows 列出了打开的文件夹的内容,并提供了文件的详细信息,包括名称、类型、大小和修改日期。在“详细资料”视图中,您还可以将文件分组。如要选择需要显示的详细资料,可单击查看 菜单中的选择详细信息。 使用文件夹视图将文件分组 若要使用文件夹视图将文件分组,请按照下列步骤 *** 作: 双击希望配置其文件夹视图的文件夹,例如,我的文档、我的音乐或图片收藏。在查看 菜单中,指向“排列图标”,然后单击希望使用的命令,例如:类型。在查看 菜单上,指向“排列图标”,然后单击“按组排列”。文件夹中的文件将按照第二步中选定的视图分组。例如:如果按名称按列图标,文件将按字母顺序分组。每组的标题分别包含该组中文件名称的第一个字母。如果按大小排列图标,则大小基本相同的文件将显示为一组。每组的标题中都包含该组中文件的大致大小,例如:Tiny(较小)、Small(小)、Medium(中)。如果按类型排列图标,文件将按类型分组。在每组的上方显示描述该组文件的类型的标题。如果按音乐家排列图标,音乐文件将以具体的音乐家为标题来分组。没有音乐创作者的文件将归在未指定标题之下。如果按唱集标题排列图标,音乐文件将按每个文件所在的唱集的标题来分组。没有唱集标题的文件将归在未指定标题之下。如果按年排列图标,音乐文件将按年分组。没有年份信息的文件将归在未指定标题之下。如果按曲目编号排列图标,音乐文件将按各自的曲目编号排列。没有曲目编号的文件将归在未指定标题之下。如果按持续时间排列图标,媒体文件将按播放时间长度分组。没有播放时长的文件将归在未指定标题之下。如果按修改时间排列图标,图片文件将按最后一次修改的时间分组。每组的标题说明最后一次修改的大致时间,例如:今天、“上个月”或“两个月以前”。如果按相片拍照日期排列图标,图片文件将按日期戳分组。没有日期的图片文件将归在未指定标题之下。如果按尺寸排列图标,图片文件将按照分辨率分组。回到顶端 | 提供反馈这个就太简单了。
首先。打开我姿游的电脑,按照你的想法,把图标排好。
这是关键的一步来了:
排好后,点上面的 工具---文件夹选项---查看---应用到所迹尺销有文件夹,然后重新起动我的电脑的窗口,不管是那个盘。都是你设置的那样了。
相信我没错的。困肢
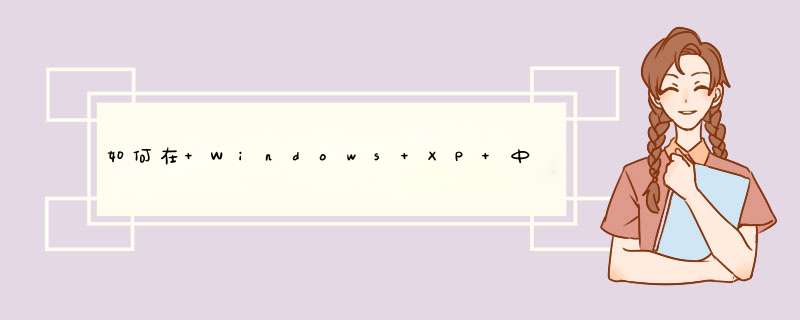
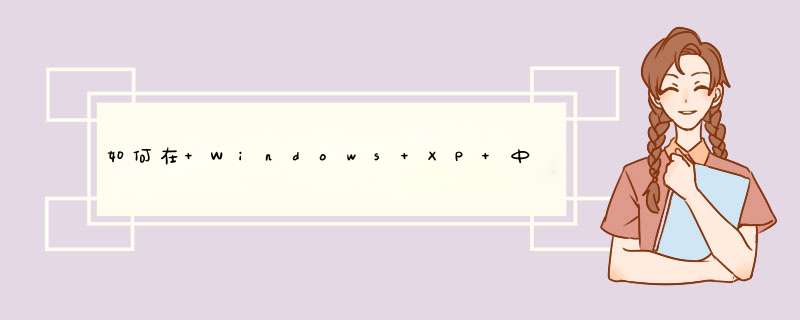
 微信扫一扫
微信扫一扫
 支付宝扫一扫
支付宝扫一扫
评论列表(0条)