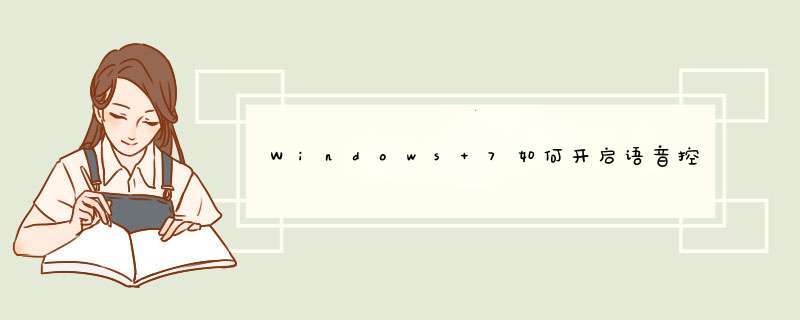
1、点击屏幕左下角的“开始”→所有程序→附件→轻松访问→Windows 语音识别
2、首次使用该功能会有“设置语音识别”提示
3、点击下一步继续,可以看到系统已检测出计算机声卡的类型,并且要求选择语音输入的硬件设备。
4、选择好语音输入设备后点击下一步继续进行设置
5、点击下一步,可以看到计算机已经开始在熟悉声音了,在自然的环境下朗读所要求的语句即可。(注意要认真地、自然地朗读)
6、读完后点击下一步,可以看到语音输入设备已经没有任何问题
7、点击下一步,根据需要喜欢着是否要启用“文档审阅”功能,在这里为了更好地发挥语音 *** 作的精确程度,建议选择“启用文档审阅功能”
8、继续点击下一步,根据个人喜好,选择语音识别的激活模式,既然是语音识别,不妨就选择“使用语音激活模式”。
9、选择好后继续下一步,可以看到设置向导询问是否要打印语音参考卡片
10、点击“查看参考表”可以看到d出的帮助窗口中列出了一些语音 *** 作的读法(需要说出的正确发音),更多参考命令请详见该帮助文档
11、点击下一步,更具需要设置语音识别是否随 *** 作系统启动
12、下一步,为了计算机更好地正确识别发音,准备进入学习教程
13、点击“开始教程”,按照教程提示向导,逐步完成语音识别的前期工作,这部分需要认真、自然地完成,这样可以大大提高系统对你稿察中语音的识别率,方便以后的语音 *** 作。注意:读错的地方不要有意更正,可以通过后期反复训练更正计算机对你语音的记录。
14、经过大约20-30分钟的教程,系统已经收集了一些常用的发音,以便在以后的语音识别中能准确地执行你的语音命令,同时也会给出以下结论
15、结束教程后,在屏幕中央最上方我们会看到语音系统已启动,但处于休眠状态。
需要读出“开始聆听”,它才会真正启动。(注意启动前提:上述“8”中所提到的“使用语音激活模式”)
16、经过以上初步设置,已经可以通过语音来进行简单地计算机 *** 作了,但为了进一步提高语音识别率,请继续运行控制面板→所有控制面板选项→语音识别,反复进行“学习语音教程”和“训练计算键山机以使其更了解您”这两个项没慧目,根据经验,训练2-3次以上识别率会大大提升。
训练重点:
(1)“学习语音教程”中的“命令”和“使用Windows”两节,这两节主要训练语音控制计算机;
(2)“训练计算机以使其更了解您”,这个项目主要训练听写;
(3)“打开语音参考卡片”,根据里面的正确拼读,反复训练更多命令的使用方法。
通过上述设置与学习,希望Windows系统中的语音识别能给您带来便捷和与众不同的应用体验。
win7使用windows语音识别方法:启用语音识别:
1、首先进入“控制面板”,把查看方式设置为“小图标”,然后进入“语音识别”选项,这里列举着语音控制方面的所有项目。可首先单击“打开语音参考卡片”,在Windows帮助中了解给计算机下达指令的语法。
2、接下来选择“启动语音识别”开始坦大进行语音设置,让缓竖选择“下一步”,接下来单击“高级语音选项”按钮,在“用户设置”下选择“启动时运行语音识别”,可让语音识别功能随着系统的启动而开启。
3、当设置结束后,系统会提示你学习交互语音识别教程,就是学习如何使用各种规范指哪猛令控制计算机。
4、如在语音控制计算机时,计算机不听指令,可单击“训练您的计算机以使其更了解您”,进行语音训练。如普通话够标准的话,以后就可使用语音输入文本。
5、如不想使用语音功能,可将其关闭。是在控制面板的“语音识别”选项中,点击“高级语音选项”,去掉“启动时运行语音识别”前的勾,下一次启动电脑时就不会启动语音识别功能。
欢迎分享,转载请注明来源:内存溢出

 微信扫一扫
微信扫一扫
 支付宝扫一扫
支付宝扫一扫
评论列表(0条)