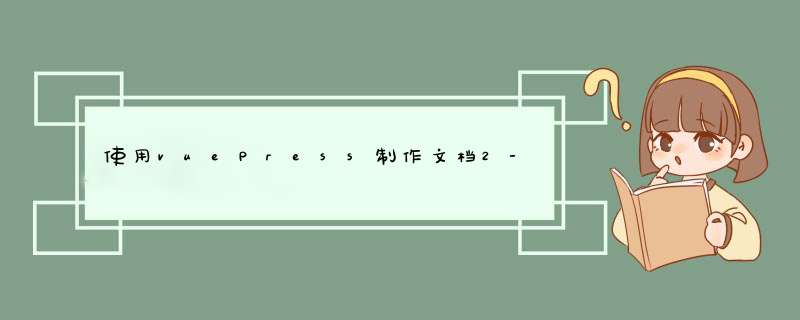
我们做了一个ui框架,为了让其他人能更好的看明白这个框架的用法,所以我们才开始制作一个文档。为了更好的描述组件的用法,我们肯定对组件进行更好的展示和描述。
demo中,我创建了两个组件:meng-input 和 meng-nav
1.可以把md文件当做普通的html去书写,直接写标签即可
2.要将<script></script>标签放到页面顶部,# 标题的下面
3.script中的写法和普通vue的写法一致
# 导航 meng-nav
<script>
export default {
data(){
return{
iconList:[
'icon-xiazai45',
'icon-pingjia',
'icon-zhuxiao1',
'icon-u502',
'icon-u51'
],
navs:['首页','新闻','娱乐','时尚','社会'],
}
},
}
</script>
<ul class="icon">
<li v-for="icon in iconList" :key="icon">
<i class="iconfont" :class="icon"></i>
<span>{{icon}}</span>
</li>
</ul>
<meng-nav :datalist="navs"></meng-nav>
```js
data(){
return{
navs:['首页','新闻','娱乐','时尚','社会'],
}
},
```
```html
<meng-nav :datalist="navs"></meng-nav>
```
import Vue from 'vue'
//引入element-ui组件,如果没有使用element-ui 可以不用写哦
import Element from 'element-ui'
import 'element-ui/lib/theme-chalk/index.css'
//引入我自定义组件通用的css样式
import './乎耐帆assets/zzcommon.less'
//引入我自定义组件亩粗需要使用的通用方法,并且挂载到vue上
import mengFunc from './utils/mengFunc'
Vue.prototype.mengFunc = mengFunc
//引入自定义组件
import mengInput from './components/mengInput'
import mengNav from './components/mengNav'
const components =[
mengInput,
mengNav,
]
//对自定岁雹义组件进行统一注册,省的以后每次使用都要注册
components.install = function(Vue, opts = {}) {
components.forEach((element) => {
Vue.component(element.name, element)
})
}
if (typeof window !== "undefined" && Vue) {
Vue.use(components)
}
export default ({
Vue,
}) => {
Vue.use(Element)
}
使用ajax请求本地md文件
注意1,如果是颂中局POST请求,要设置请求头,因为xhr ajax默认content-type是text/plain,而一般ajax请求或者表单的content-type是application/x-www-form-urlencoded,要注意后端可以解析的content-type格式
关于ajax content-type详细内容看这里 传送门
注意2,XMLHttpRequest在IE8以下不兼容,IE8以下使用ajax的方法是ActiveXObject('Microsoft.XMLHttp'),所以可以做一下兼容:
当然也可以用try-catch
执行结果是:
在JavaScript中解析markdown需要用到一些js解析库,目前比较流行的是marked.js和showdown.js 二者比较
根据github上的star和bootcdn上的使用情况,选择marked作为解析库
解析结果:(红色部分是引用,也就是md语法">")
结果显而易见,没有样式
所以接下来要布置一下md渲野让染的样式,这里采用 github-markdown-css ,同时将展示md内容的标签附上样式class="markdown-body",渲染结果如下:
经过上面三步,已经可以成功请求到本地的markdown文件。回过头来看整个过培核程,觉得xhr ajax请求应该封装成一个外部函数来调用。
注意:Windows环境下载时,分为User版和System版(推荐),User版只能安装在C盘的用户文件夹下,System版可以自定义安装位置,用户可以安装需求选择下载哪个版本。设置中文
安装好VS Code后,软件默认为英文,以下步骤可以将其设置为中文。
选择View - Command Palette,或使用快捷键Ctrl+Shift+P,搜索configure language,然后选择Configure Display Language,然后选择zh-cn,如下图。
在这里插入图片描述
注意: 若选择Configure Display Language后,未出现上图所示选项,而是出现如下图的json文件编辑页面,则可能为旧版的VS Code,将json文件中的locale后面的en改为zh-cn,然后按照步骤3中安装Chinese (Simplified)伍橡Language Pack扩展。
在这里插入图片描述
若没有zh-cn,可以选择Install additional languages,然后安装扩展包Chinese (Simplified) Language Pack,然后重复步骤1。
也可以先在View - Extensions中安装Chinese (Simplified)Language Pack中文简体语言包扩展,如下图第1个扩展,然后进行步骤1。
在这里插入图片描述
安装扩展
在查看 - 扩展中可以查看、设置、启用、禁用、卸载已安装扩展,即对已安装扩展进行管理,同时可以搜索并安装各种扩展,如下图。
在这里插入图片描述
编辑Markdown文档
在VS Code中打开或新建.md格式的文件即可进行编辑(在VS Code中新建文件时可能需要先保存为.md格式文件),点击右上角的预览按钮可以进行实时预览。下图第一个按钮即为预览按钮。
在这里插入图片描述
配合Markdown使用的扩展
推荐的扩展套装:
基嫌腔于Markdown Preview Enhanced扩展预览窗口(推荐):Markdown Preview Enhanced 和 Prince软件 + markdownlint + Mermaid Markdown Syntax Highlighting + Maridown PDF(可选) + vscode-pdf(可选)
优点:支持各种CSDN博客特殊语法,如:mermaid绘图,注脚,注释,等等。而且预览窗口不受VS Code软件深色主题的影响,更加形象的展示所编写文件的pdf文档样式。
基于原生预览窗口:markdownlint + Markdown+Math + Mermaid Markdown Syntax Highlighting + Markdown Preview Mermaid Support + Maridown PDF + vscode-pdf(可腔者旁选)
优点:预览窗口反应快速,无需安装额外的预览扩展,主题可以跟随VS Code软件的深色主题。
缺点:部分特殊语法无法得到支持。
以下为各个扩展的详情介绍:
markdownlint:一个好用的 Markdown 格式检查扩展,它规定了许多规则并实时对文档进行检查,防止一些语法错误,同时维持文档风格的统一,使用此工具有助于形成一个良好的写作习惯和规范。
Markdown Preview Enhanced:一个很好用的完善预览功能的插件,可以更加形象的展示所编写文件的pdf文档样式。优点是支持LaTeX数学公式和Mermaid图表等内容的显示。
安装后,你会发现工作区的右上角多了一个预览按钮,这个按钮就是Markdown Preview Enhanced插件产生的,如下图。直接右键.md文件的页面也可以开启Markdown Preview Enhanced。
在这里插入图片描述
注意:右键Markdown Preview Enhanced预览页面也有一些选项,如下图。Open in Browser是在浏览器中打开预览,HTML是打印成HTML文件,PDF是打印成PDF文件(此选项需额外安装Prince软件,VS Code扩展库中没有,安装方法见后文)。
在这里插入图片描述
安装Prince软件:进入Prince官网,点击下载,选择对应的版本进行下载并安装。然后添加环境变量,右键我的电脑->属性->高级系统设置->环境变量->系统变量->Path->编辑,新建一条Prince安装路径\engine\bin即可。然后重启VS Code。
Markdown All in One:集成了各种功能,同时也支持LaTeX数学公式(在扩展设置中启用基本的数学支持选项可以开启与关闭该功能),但貌似没有显示Mermaid图表和打印PDF的功能。个人建议,若启用Markdown+Math扩展,则不必启用此扩展。
Markdown+Math:使VS Code原生的Markdown预览窗口支持显示LaTeX数学公式。可以与Markdown All in One扩展同时使用,同时使用时,LaTeX公式显示风格以Markdown+Math为标准。
Mermaid Markdown Syntax Highlighting:支持Mermaid图表代码高亮,但无法在原生预览窗口显示。
Markdown Preview Mermaid Support:支持原生预览窗口显示Mermaid图表。
Maridown PDF:可以简单的将编写的.md文件转换成其他格式的文件,右键.md文件的页面可以进行转换,如下图。生成的文件将会直接保存在.md文件的文件夹下。但不支持LaTeX数学公式和Mermaid图表等内容的显示。
在这里插入图片描述
vscode-pdf:若希望在VS Code中直接打开并浏览pdf格式文件,可以通过安装该插件来达到该目的。
Markdown Pad 2
介绍
Markdown是一种可以使用普通文本编辑器编写的标记语言,通过简单的标记语法,它可以使普通文本内容具有一定的格式。而Markdown Pad 2 便是编辑Markdown语言的一款编辑器,其功能强大,便捷,速度快,无广告,而且还可以进行个性化设置。下面介绍一下Windows系统下,该工具的安装与配置方法。
安装
进入官网:官网链接,然后点击Download MarkdownPad;或者直接点击该链接,下载链接,会立刻开始下载。
运行上一步骤下载到的exe文件,开始安装,并完成安装。
注意:Win10若提示HTML渲染组件出错,错误的表现形式为,不能实时预览Markdown生成的HTML页面。则需要安装awesomium_sdk,下载地址:Download awesomium_v1.6.6_sdk_win.exe。
设置中文
Tool —>Options —>Editor —>Language,选择中文。
Key
在初次打开软件时单击Enter Key按钮,或点击帮助—>升级到MarkdownPad专业版。输入如下Email和Key。
Soar360@live.com
1
1
Key
GBPduHjWfJU1mZqcPM3BikjYKF6xKhlKIys3i1MU2eJHqWGImDHzWdD6xhMNLGVpbP2M5SN6bnxn2kSE8qHqNY5QaaRxmO3YSMHxlv2EYpjdwLcPwfeTG7kUdnhKE0vVy4RidP6Y2wZ0q74f47fzsZo45JE2hfQBFi2O9Jldjp1mW8HUpTtLA2a5/sQytXJUQl/QKO0jUQY4pa5CCx20sV1ClOTZtAGngSOJtIOFXK599sBr5aIEFyH0K7H4BoNMiiDMnxt1rD8Vb/ikJdhGMMQr0R4B+L3nWU97eaVPTRKfWGDE8/eAgKzpGwrQQoDh+nzX1xoVQ8NAuH+s4UcSeQ==
1
1
个性化设置
菜单栏 —>工具 —>选项
Markdown —>GitHub 风格 Markdown (离线)
样式表 —>Markdownpad-github.css
文件 —>在导出的PDF文件中包含CSS背景
Markdown与HTML的联系
Markdown支持HTML的大部分标签,但反之HTML不支持Markdown语法;即Markdown兼容HTML。例如换行标签<br>,键盘文本<kbd>,预格式文本<pre>,上标<sup>,下标<sub>,等等。更多标签和用法请参照HTML标签 。
例子:
键盘文本-复制的快捷键:<kbd>Ctrl/Command</kbd>+ <kbd>C</kbd>
显示:
Ctrl/Command + C
Markdown中支持HTML的大部分字符实体,如大于号:>,显示为>。更多HTML字符实体请参照HTML字符实体 。
编辑技巧
快捷键
在编辑页面可以适当的使用快捷键提升效率。以下为CSDN的快捷键,其中有些是可以通用于各个编辑器的。
CSDN快捷键:
撤销:Ctrl/Command + Z
重做:Ctrl/Command + Y
加粗:Ctrl/Command + B
斜体:Ctrl/Command + I
标题:Ctrl/Command + Shift + H
无序列表:Ctrl/Command + Shift + U
有序列表:Ctrl/Command + Shift + O
待办列表:Ctrl/Command + Shift + C
插入代码:Ctrl/Command + Shift + K
插入链接:Ctrl/Command + Shift + L
插入图片:Ctrl/Command + Shift + G
列表
当使用顺序列表时,按回车会自动生成序号,想中断排序,再按一次回车即可。
在顺序列表的编号后面按回车,不会打乱编号的顺序。
当使用列表后,缩进中断时,可以使用Tab进行缩进。
标记失效
在使用Markdown标记语言时,一些标记后需要加空格才会生效,如标题标记:# 。
一些标记的前面需要有回车才会生效,如分隔符:--- 。
一些字体标记,当结束标记前的字符为标点符号时可能会失效。
例如:**标点符号。**是句号。
显示:**标点符号。**是句号。
解决方案:在结束标记**后加空格即可,其他字体标记同理。
例如:**标点符号。** 是句号。
显示:标点符号。 是句号。
页面内跳转
由于Markdown目前没有实现页面内跳转的方法,故可以使用HTML的方法进行页面内跳转,因为Markdown支持HTML。值得一提的是,跳转到锚点时,可以使用Markdown的链接语法进行跳转。
注意: 示例中锚点的<h1>标签可以换成任何其他标签,如<text>标签等。
纯HTML示例:
<!-- 跳转到锚点 -->
<a href="#1">锚点目标</a>
<!-- 创建锚点 -->
<h1 id="1">锚点</h1>
1
2
3
4
1
2
3
4
HTML创建锚点+Markdown跳转示例:
跳转到锚点:[锚点目标](锚点id '标题')
创建锚点(同上):<h1 id="1">锚点</h1>
展示:
HTML语法跳转:锚点目标
Markdown语法跳转:锚点目标
锚点
CSDN博客技巧
CSDN目录
输入#,并按下Space后,将生成1级标题。
输入##,并按下space后,将生成2级标题。
以此类推,我们支持6级标题。有助于使用@[TOC](自定义目录标题)或@[toc](自定义目录标题)语法后生成一个有缩进的目录,可实现页内跳转。
CSDN快捷键
同编辑技巧章节的快捷键。此处省略。
自定义列表
CSDN编辑器支持,某些本地编辑器不支持。
例子(最前面要有空行):
Authors
: John
: Luke
1
2
3
1
2
3
显示:
Authors
John
Luke
注脚
CSDN编辑器支持,某些本地编辑器不支持。
注脚会按照文章的顺序自动排序。
例子:
一个具有注脚的文本。[^1]
[^1]: 注脚的解释
1
2
1
2
显示:
一个具有注脚的文本。1
注释
CSDN编辑器支持,某些本地编辑器不支持。
例子(注释词前后要有空格):
Markdown兼容 HTML 语言。
*[HTML]: 超文本标记语言
1
2
1
2
显示:
Markdown兼容 HTML 语言。
LaTeX公式
CSDN编辑器中支持LaTeX数学公式,详情请见后文的LaTeX公式章节。Typroa软件支持,设置方法详见上文的 Markdown工具 - Typroa - 设置 章节。
Mermaid制图
CSDN编辑器中支持mermaid绘图,如甘特图,UML图等。详情及具体用法请见参考文档。
参考文档:链接 。
需要注意的是:有些本地编辑器不支持mermaid绘图,但如果使用VS Code,则可以通过安装Markdown Preview Enhanced或Markdown Preview Mermaid Support扩展的方式支持,详情请见上文的 Markdown工具 - VS Code - 配合Markdown使用的扩展 章节。
下方是一些图的简单绘制方法。
甘特图
```mermaid
gantt
dateFormat YYYY-MM-DD
title Adding GANTT diagram functionality to mermaid
section 现有任务
已完成 :done, des1, 2014-01-06,2014-01-08
进行中 :active, des2, 2014-01-09, 3d
计划一 : des3, after des2, 5d
计划二 : des4, after des3, 5d
```
显示:
Mon 06
Mon 13
Mon 20
已完成
进行中
计划一
计划二
现有任务
Adding GANTT diagram functionality to mermaid
UML图
```mermaid
sequenceDiagram
张三 ->>李四: 你好!李四, 最近怎么样?
李四–>>王五: 你最近怎么样,王五?
李四–x 张三: 我很好,谢谢!
李四-x 王五: 我很好,谢谢!
Note right of 王五: 李四想了很长时间, 文字太长了
不适合放在一行.
李四–>>张三: 打量着王五…
张三->>王五: 很好… 王五, 你怎么样?
```
显示:
张三
李四
王五
你好!李四, 最近怎么样?
你最近怎么样,王五?
我很好,谢谢!
我很好,谢谢!
李四想了很长时间, 文字太长了
不适合放在一行.
打量着王五...
很好... 王五, 你怎么样?
张三
李四
王五
FLowchart流程图
```mermaid
flowchat
st=>start: 开始
e=>end: 结束
op=>operation: 我的 *** 作
cond=>condition: 确认?
st->op->cond
cond(yes)->e
cond(no)->op
```
显示:
开始
我的 *** 作
确认?
结束
yes
no
导出与导入
导出
用户可以在CSDN文章中任意编辑。完成了一篇文章的写作后, 可以在上方工具栏找到 导出按钮 ,生成一个.md文件或者.html文件进行本地保存。
导入
如果用户想加载一篇自己写过的.md文件或者.html文件,在上方工具栏可以选择导入按钮进行对应扩展名的文件导入,并继续创作。
字符实体
前言
与HTML字符实体相同,详情可参照HTML字符实体 。
空格
不换行空格,全称是 No-Break Space,它是最常见和我们使用最多的空格,大多数的人可能只接触了 ,它是按下space键产生的空格。在HTML中,如果你用空格键产生此空格,空格是不会累加的(只算1个)。要使用html实体表示才可累加,该空格占据宽度受字体影响明显而强烈。
半角空格,全称是 En Space,en是字体排印学的计量单位,为em宽度的一半。根据定义,它等同于字体度的一半(如16px字体中就是8px)。名义上是小写字母n的宽度。此空格传承空格家族一贯的特性:透明的,此空格有个相当稳健的特性,就是其占据的宽度正好是1/2个中文宽度,而且基本上不受字体影响。
全角空格,全称是 Em Space,em是字体排印学的计量单位,相当于当前指定的点数。例如,1 em在16px的字体中就是16px。此空格也传承空格家族一贯的特性:透明的,此空格也有个相当稳健的特性,就是其占据的宽度正好是1个中文宽度,而且基本上不受字体影响。
其他
显示结果 描述 实体名称 实体编号
空格
< 小于号 < <
|大于号 |>|>
≦ |小于等于 |≤
≧ |大于等于 |≥
&|和号 |&|&
" |引号 |" |"
’ |撇号 |' (IE不支持) |'
¢ |分 |¢ |¢
£ |镑 |£ |£
¥ |日圆 |¥ |¥
€ |欧元 |&euro |€
§ |小节 |§ |§
© |版权 |© |©
® |注册商标 |® |®
™ |商标 |™ |™
× |乘号 |× |×
÷ |除号 |÷ |÷
转义字符
写法:\+字符
用途:当某些特殊字符与Markdown语法冲突时,使用转义字符可以使字符强制显示,字符实体也可用转义字符显示。
示例:
\>
显示:>
\=\=
显示:==
\>
显示:>
等等
注意:使用字符实体也可以达到一样的效果,但不常用的或记不住的字符实体建议使用转义字符。
首行缩进
缩进2个汉字大小:
使用2个 (推荐)
使用4个
使用8个
空行
连续输入2个回车,即可打出一个空行。
输入HTML表签<br>,即可打出一个换行。
字体
普通文本:
*强调文本* _强调文本_
**加粗文本** __加粗文本__
==标记文本==
~~删除文本~~
>引用文本
1
2
3
4
5
1
2
3
4
5
显示:
强调文本 强调文本
加粗文本 加粗文本
标记文本
删除文本
引用文本
注意:强调文本即斜体文本。
组合文本:
加粗加斜:使用***或___
例子:***加粗加斜***
显示:加粗加斜
上下标
CSDN编辑器
此方法可能不适用某些本地编辑器,本地编辑器可以使用HTML方法或LaTeX公式方法。
上标:^文本^
下标:~文本~
例子:
H~2~O
2^10^
显示:
H2O
210
HTML方法
此方法比较同用,适用于各种Markdown编辑器,因为Markdown支持HTML。显示效果与CSDN编辑器相同。
上标:<sup>文本</sup>
下标:<sub>文本</sub>
例子:
H<sub>2</sub>O
2<sup>10</sup>
显示:
H2O
210
LaTeX公式方法
详情请见下文的 附录 LaTeX公式细节 - 上下标 章节。以下为简单的例子。
例子:
$x^z_{y+1}$
显示:
x y + 1 z x^z_{y+1}x
y+1
z
引用可嵌套
例子:
>这是引用的内容
>>这是引用的内容
>>>>>>>>>>这是引用的内容
1
2
3
1
2
3
显示:
这是引用的内容
这是引用的内容
这是引用的内容
目录
Markdown基本语法并没有生成目录的功能,但很多平台或软件都支持生成目录,比如:CSDN博客平台、Typroa软件、等等。使用方法如下,输入下方命令即可在相应位置插入目录,该目录为Markdown文档内的标题组成的目录:
CSDN博客
@[TOC](目录名称) 或 @[toc](目录名称) 。
Typroa
[TOC] 或 [toc] 。
其他
同Typroa。
导出分页
在Markdown导出为PDF时,若想要设置分页,在Markdown文件想分页的位置输入如下HTML代码即可,再次导出即可显示分页效果。该语句已在Typroa软件中实验成功。
<div style="page-break-after: always"></div>
或
<div STYLE="page-break-after: always"></div>
1
2
3
1
2
3
链接
格式:[链接文本](链接地址 '链接标题')
说明:链接文本为显示的文字,链接地址为链接的网址,链接标题可以不写,是鼠标悬停在链接处显示的标题。
例子:
[Link](https://mp.csdn.net)
显示:
Link
列表
有序列表
示例:
1. 项目1
2. 项目2
3. 项目3
1
2
3
1
2
3
显示:
项目1
项目2
项目3
无序列表
示例:
- 项目
- 项目
- 项目
1
2
3
1
2
3
显示:
项目
项目
项目
待办列表
示例:
- [ ] 计划任务
- [x] 完成任务
1
2
1
2
显示:
计划任务
完成任务
多级列表
每写下一级有序列表或无须列表时,多缩进1个Tab(推荐)或 4 个空格。
有序多级列表示例:
1. 标题1
1. 标题1.1
1. 标题1.1.1
2. 标题1.1.2
2. 标题1.2
3. 标题1.3
2. 标题2
1
2
3
4
5
6
7
1
2
3
4
5
6
7
显示:
标题1
标题1.1
标题1.1.1
标题1.1.2
标题1.2
标题1.3
标题2
无序多级列表示例:
- 项目
- 项目
- 项目
1
2
3
1
2
3
显示:
项目
项目
项目
自定义列表
注意:CSDN编辑器支持,某些本地编辑器不支持。
例子(最前面要有空行):
Authors
: John
: Luke
1
2
3
1
2
3
显示:
Authors
John
Luke
图片
Markdown图片
插入图片格式:
在这里插入图片描述
注意: 图片替换文本是图片未显示时替换的文本,图片标题是鼠标悬停在图片上显示的文本,图片标题可不写,图片标题的引号用单引号和双引号都可以。图片地址可以是网络网址(https://xxx),也可以是本地相对路径(推荐,如./images/pic1.jpg)或绝对路径。
例子:

显示:
Alt
CSDN图片
CSDN平台针对Markdown的图片语法做了特殊处理,支持调整图片的大小和对齐方式,使用方法如下:
带尺寸的图片:

显示:
Alt
居中的图片:

补充:图片居左为#pic_left,图片居右为#pic_right 。
显示:
Alt
居中并且带尺寸的图片:

显示:
Alt
为了让用户更加便捷,CSDN博客增加了图片拖拽功能。
HTML图片
即使不在CSDN平台,Markdown编辑器也可以实现调整图片大小和对齐方式的功能,因为Markdown支持HTML,使用HTML语言即可,使用方法如下:
居中图片
代码:
<div align=[对齐方式]><!--对齐方式可以为center,left,right-->
<img src="图片地址" alt="替换文字" width="宽度" height="高度">
</div>
1
2
3
1
2
3
示例1:居中的图片
<div align=center>
<img src="https://img-blog.csdnimg.cn/2021053115541388.png">
</div>
1
2
3
1
2
3
显示:
示例2:居中且带尺寸的图片
<div align=center>
<img src="https://img-blog.csdnimg.cn/2021053115541388.png" width="50%">
</div>
1
2
3
1
2
3
显示:
图片居中标题
无论以何种方式插入图片,都有在图片下方输入图片标题的需求,使用HTML语法即可为图片添加居中标题,使用方法如下:
在图片下方添加如下HTML代码即可:
<center>图片标题</center>
1
1
显示:
图片标题
表格
如果表格贴近行首,则可以使用简便方式制作表格
例子:
列1 | 列2
--- | ---
值1 |值2
值3 |值4
1
2
3
4
1
2
3
4
显示:
列1 列2
值1 值2
值3 值4
若表格前有Tab缩进,则左侧的 | 需补全,否则会出现第一列不显示的状况。
例子:
| 列1 | 列2
| --- | ---
| 值1 |值2
| 值3 |值4
1
2
3
4
1
2
3
4
显示:
列1 列2
值1 值2
值3 值4
完整的表格格式。
例子:
| 列1 | 列2 | 列3 |
| :--- | :---: | ---: |
| 文本居左 | 文本居中 | 文本居右 |
1
2
3
1
2
3
显示:
列1 列2 列3
文本居左 文本居中 文本居右
注意:最左侧(第一个) | 右端最好有1或2个空格,否则可能会出现未知错误(如缺失字符,对齐失效等)。
分割线
三个或者三个以上的 - 或者 * 都可以,效果是一样的。
注意分割线前要有空行。
例子:
(空行)
---
----
***
*****
1
2
3
4
5
1
2
3
4
5
显示:
代码块
单行代码块
代码只有一行或在文本中插入时可以使用,也可以叫行中代码块,格式为:`代码` 。
例子:
`print('Hello World!)`
显示:
print('Hello World!)
多行代码块
多行代码块可以插入多行代码,且可以标记编程语言的类型,如python,可以简写成py,JavaScript可以简写成js。
格式:
```编程语言类型
代码片段
代码片段
```
例子:
```py
for i in(1,11,1):
print(‘Hello World!’,end=‘\n’)
```
显示:
for i in(1,11,1):
print('Hello World!',end='\n')
1
2
1
2
技巧
代码块前面可以使用Tab缩进,显示的代码块前端也会有缩进。
例子:
print('前面有缩进。')
1
1
在CSDN博客设置页面,可以选择一款自己喜欢的代码片高亮样式。
LaTeX数学公式
介绍
CSDN支持LaTeX公式,但有些本地编辑器可能不支持LaTeX公式,Typroa可以更改设置支持,VS Code可以通过安装扩展的方式支持,详情请见上文的 Markdown工具 章节。
LaTeX数学公式的各种细节请参见我的另一篇博客:LaTeX数学公式-详细教程 。
官方文档:
传送门:官方文档
网址:https://math.meta.stackexchange.com/questions/5020/mathjax-basic-tutorial-and-quick-reference
中文教程:
传送门:中文教程
网址:https://www.jianshu.com/p/25f0139637b7
技巧:使用在线LaTeX公式编辑器,来生成LaTeX公式代码,然后复制到Markdown编辑器中,并在两边加上$或$$即可。
在线LaTeX公式编辑器网址:https://private.codecogs.com/latex/eqneditor.php
插入公式
左对齐公式(行中公式):$数学公式$
居中公式(独立公式):$$数学公式$$
注意:使用$行中公式时,数学公式与$连接处不要有空格,否则公式不会显示;使用$$居中公式时,数学公式与$$连接处可以有空格。即$ 数学公式 $ 不显示公式。
注释:%为单行注释。
细节:细节请参见我的另一篇博客:LaTeX数学公式-详细教程 。
注意事项
使用$,即行中公式时,数学公式与$连接处不要有空格,否则公式不会显示。
使用$$,即居中公式时,数学公式与$$连接处可以有空格。即$ 数学公式 $ 不显示公式。
使用$$时,上方要空一行。
=不要单独打一行,否则可能会出错。
+ - * / = ( ) | , . '等符号直接在$或$$之间输入即可识别。
欢迎分享,转载请注明来源:内存溢出

 微信扫一扫
微信扫一扫
 支付宝扫一扫
支付宝扫一扫
评论列表(0条)