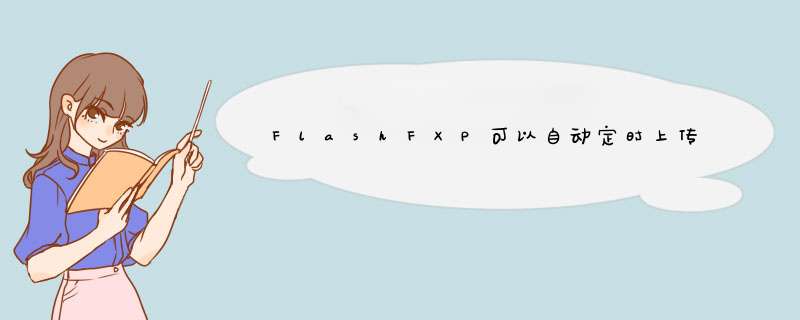
[LiveUpdate]
Last=0
Proxy=1
Check=0
Address=1.1.1.1
Port=1111
Interval=0
user=dragonma
pass=CC5684C11F
beta=1
KEY(注册密姿碰钥):
-------- FlashFXP Registration Data START --------
FLASHFXPzgDCZDFezgAAAADFW5etNQTnsl73n0FoZCZ4GRDMVE
IAF1TO4dC4/盯册简oQAtJaXbV8cdIugAQqLOgY+EOagxDoMU3lCMWQZ
HBS+NmnFTHDpsVb7AxScw8eSchiJ/zvcX3COuPEI+MTD6nsYC9
qNscCNAp/ThNthj85vlHAKN4SYc8Lyy8ioYMXxIirdnvpb1ZVd
TIu1v4ROrq8VbcLTZRGfWTtPWU1UXfZC30P61rli/uekEb31On
Gv3PfuNrNZsI7r4SmuRJX9tA==
很悄宽多会员都在问制作了网页、申请了空间之后如好卜何上传网页的问题,下面就使用Flashfxp软件上传做一下说明(其它FTP软件在使用上大同小异):首先,大家在申请了空间之后,服务商都会给你一个FTP地址、端口、用户名及密码的,拥有了这些之后就看下面的了:
1、安装Flashfxp后,双击FlashFXP.exe文件打开FlashFXP程序。
2、此界面大致可分为两部分,左面为一个本地或站点目录,右面为另一个站点目录,工具栏上的按钮说明如下:
快速连接一个FTP或从Site Manager中调出已定义的连接
刷新列表;
断开连接;
比较两边的内容(文件数目、名称、大小等);
终止正在进行的动作;
本地的目录和文件;
暂停正在进行的动作;
远端FTP主机上的目录和文件;
恢复刚才的动作(续传);
历史连接记录和管理书签(即Site Manager);
传输所选中的文件和目录;
3、要将制作好的网页上传,首先我们要在站点管理中建立自己的站点,选中“站点”菜单中的“站点管理”项,d出下面的界面:
4、首先让我们选中“新建组”按钮,新建一个组,用于存放多个站点;接着在新建的组上选择“新建站点”来新建一个站点,然后在右边的区域中输入站点名称、IP地址、用户名称、密码、本地路径等信息,选择“应用”则将其保存,选择“连接”则直接登陆您申请的站点地址。您可以在一个组中新建多个站点,同时对友运穗多个站点进行管理。下面就来具体地看一看通过Flashfxp来上传主页的过程。
5、单击工具栏上的“快速连接”图标,d出下面所示的菜单:
6、单击“快速连接”或按下F8键,将d出如步骤3中的图的右半部分相同的界面,依次输入站点名称、IP地址、用户名称、密码、本地路径等信息后,点选“连接”即可上线。如果您使用“站点管理器”建立好了站点,也可以点选该站点进行直接连接。
7、另外,点选“FTP”菜单下的“在传输完成”子菜单,如下图所示,在这里您可以选择站点上传后想要进行的 *** 作:
8、点选“工具”里面的“时间表”菜单项,如下图所示,在这里您可以设定上传任务从几点开始,到几点结束,如在此时间段中未结束应如何处理,和完成后的处理方式。
9、有时上传完主页后,并不想马上退出Flashfxp,而当空闲一定时间后,Flashfxp会自动断开与站点的连接,这样我们再次上传时就必须重新连接,带来诸多不便。解决这个问题的办法是,点选“选项”里面的“参数设置”菜单项,如下图所示,选择“选项”页面,将“启用反空闲”项选中,同时您还可以选择发送“NOOP”间隔的时间,这样Flashfxp就会每隔一定的时间自动向连接的站点发送“NOOP”信息,保证与站点的连接。在“参数设置”中还有很多的其他信息,仔细设置后会给您带来很大的方便,这里就不再一一表述了,自己好好的研究一下吧,不是很难学的。
呵呵,时间关系,制作的比较粗糙,请大家谅解。
欢迎分享,转载请注明来源:内存溢出

 微信扫一扫
微信扫一扫
 支付宝扫一扫
支付宝扫一扫
评论列表(0条)