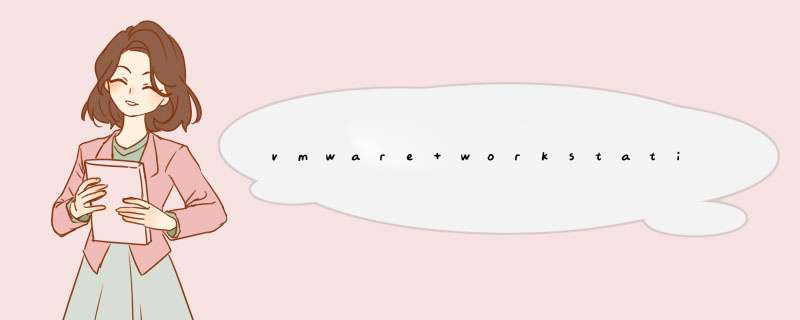
一、关闭快照。
由于它会存放一些快照资料在当中,所谓的快照就是类似即时备份还原系统那种,
会把整个系统做一次关键备份,在需要它的时候进行系统修复还原。
假如不要该功能的话,能在“虚拟机”==>“设置”==>“选项”当中关闭快照功能,关闭前一定清除所有快照还原点,才能关闭该功能,关闭后应当就要节省不少硬盘空间了。
二、利用自带工具的shrink收亏空轿缩功能亏凯
启动虚拟机内安装的 *** 作系统后,在其任务栏右下角点击使用vmware软件里VmwareTools中的Shrink功能,这样就能销肆轻松将vmdk文件瘦身。
虚拟主机硬盘文件(.vmdk) 的大小会随着安装软件不断变大,可以收缩一下。以下命令,使薯坦用参数-k,晌拿也可以使用-d命令来整理一下,参考如下:
(PS,使用前最好将.vmdk文件备数谨桐份一下)
E:/VMware/VMware Server>vmware-vdiskmanager.exe /?
VMware Virtual Disk Manager - build 56528.
Usage: vmware-vdiskmanager.exe OPTIONS diskName | drive-letter:
Offline disk manipulation utility
Options:
-c : create diskneed to specify other create options
-d : defragment the specified virtual disk
-k : shrink the specified virtual disk
-n <source-disk>: rename the specified virtual diskneed to
specify destination disk-name
-p : prepare the mounted virtual disk specified by
the drive-letter for shrinking
-q : do not log messages
-r <source-disk>: convert the specified diskneed to specify
destination disk-type
-x <new-capacity> : expand the disk to the specified capacity
Additional options for create and convert:
-a <adapter> : (for use with -c only) adapter type (ide, buslogic o
r lsilogic)
-s <size>: capacity of the virtual disk
-t <disk-type> : disk type id
Disk types:
0 : single growable virtual disk
1 : growable virtual disk split in 2Gb files
2 : preallocated virtual disk
3 : preallocated virtual disk split in 2Gb files
The capacity can be specified in sectors, Kb, Mb or Gb.
The acceptable ranges:
ide adapter : [100.0Mb, 950.0Gb]
scsi adapter: [100.0Mb, 950.0Gb]
ex 1: vmware-vdiskmanager.exe -c -s 850Mb -a ide -t 0 myIdeDisk.vmdk
ex 2: vmware-vdiskmanager.exe -d myDisk.vmdk
ex 3: vmware-vdiskmanager.exe -r sourceDisk.vmdk -t 0 destinationDisk.vm
dk
ex 4: vmware-vdiskmanager.exe -x 36Gb myDisk.vmdk
ex 5: vmware-vdiskmanager.exe -n sourceName.vmdk destinationName.vmdk
ex 6: vmware-vdiskmanager.exe -k myDisk.vmdk
ex 7: vmware-vdiskmanager.exe -p m:
(A virtual disk first needs to be mounted at m:
using the VMware Diskmount Utility.)
多年来,我一直将VMware Workstation用于软件测试、技术支持和应用程序虚拟化。我明白了一点:经过了长期使用,尤其是 *** 作系统升级后,虚拟磁盘使用的实际磁盘空间会变得远大于其虚拟空间,可能会导致性能下降。VMware Workstation图形化工具并非总是能够收回这部分空间,但是你只要采用特定的 *** 作程序和一些可下载的VMware工具,就衫液可以清理臃肿的磁盘。不用快照或链接克隆
不妨先说一个重要的注意事项。如果你在使用VMware Workstation中的快照或链接克隆(linked clone),那么就别采用我在本文中概述的 *** 作程序。通过快照或链接克隆运行的虚拟机是通过虚拟磁盘来运行的,而这些虚拟磁盘好比是原始虚拟机的覆盖层(overlay)。如果你试图为原始虚拟机或克隆机整理碎片,就会大大增添复杂性,保证你实际上会遇到性能更糟糕的情况。覆盖机制已经尽量减小了用于虚拟磁盘的空间数量你可能要增加用于克隆磁盘的空间数量。
注意:可以使用本文介绍的一些方法来清理VMware所谓的完全克隆(full clones)。完全克隆通过一套完整的原始源虚拟机创建而成,但并未与它捆绑在一起。如果你不确信VMware机器是不是克隆、快照还是源虚拟机,那么只要看一下VMware Workstation中的机器详细资料。克隆和快照明确提到了克隆猜没或快照来源,如图1所示。图2所示的机器是非链接,只显示了VMware Workstation的版本。
我需要为虚拟磁盘整理碎片吗?
碎片现象给虚拟磁盘带来了不一样的性能和大小问题,具体要看多个因素。我运用了两条简单的经验法则。
首先,如果我认为我发现虚拟机的性能大幅下降,那么机器可能需要清理。其次,我将磁盘所在的虚拟机磁盘格式(VMDK)文件的大小与虚拟机内部报告用于该驱动器的空间数量作一番比较。如果你的VMware磁盘使用预先分配的空间,这种比较就没有参照意义。固定磁盘仍得益于碎片整理,但是VMDK文件对虚拟机磁盘来说总是最大的大小。
想找到该文件直接使用的空间,鼠标右击VMware Favorites列表中的虚拟机,从上下文菜单选择Settings(设置)。在打开的Virtual Machine Settings(虚拟机设置)窗口中(如图3所示),选择窗口左边Hardware(硬件)选项卡下方Device(设备)这一列下面的硬盘。然后,关注窗口右半边的Capacity(容量)区域。Current size(当前大小)值显示了磁盘上文件的当前大小。接下来,启动访问 *** 作系统,找到它声称所使用的空间数量。如果访客 *** 作系统声称的使用量远小于VMDK文件所列的数量,那么你可能会得益于为磁盘整理碎片和减肥瘦身。
第一步:从访客 *** 作系统来清理
第一步是从访客 *** 作系统里面为磁盘整理碎片。这时候可能正好可以执行一般性的维护,比如 *** 作系统和应用程序更新。(执行维护后,这些更新会立即带来一些碎片,增加已使用空间。)整理碎片后,关闭虚拟机。
第二步:使用VMware工具来整理碎片和减肥瘦身
虽然VMware Workstation有一些选项,可通过虚拟机设置窗口中的Utilities(实用工具)按钮,加载和缩减虚拟磁盘,但是这些选项很少对虚拟磁盘的大小产生重大影响。比如说,我有一个Windows 2000 Professional VMDK文件,有大穗塌纳量闲置空间。Win2K访客 *** 作系统报告,它只使用了2.31GB的空间,但是磁盘文件占用了6.6GB的空间。使用GUI工具并没有减小磁盘空间方面的要求。我而是建议你应该使用VMware可下载的命令行工具:vmware-vdiskmanager和vmware-mount,对磁盘来一次效果显著的减肥瘦身。
开始,你要从VMware网站获得工具。你需要向VMware注册,然后搜索tool download(工具下载)。在运行VMware Workstation 7.1的Windows 7上,我使用了VMware虚拟磁盘开发工具包(VDDK),该工具包含有上面两款工具。安装VDDK,确保记下安装VDDK的文件夹。在32位Windows系统上,该文件夹通常类似C:\program files\vmware\vmware virtual disk development kit\bin在64位Windows系统上,它通常类似C:\program files (x86)\vmware\vmware virtual disk development kit\bin。现在你可以准备开始:
1. 使用拥有管理权限的帐户,打开命令提示符。
2. 使用这个命令:pushd
把你的当前目录设置成VDDK文件夹,如代码片段1中标注 A部分的代码所示。这一步确保,VMware工具——以及更重要的是,它们的支持性DLL——在命令搜索路径的前面。如果你运行64位Windows,我强烈建议执行这一步,哪怕你认为自己知道有一种更好的办法。如果先搜索其他路径,VMware虚拟磁盘加载工具vmware-mount经常会失败。
3. 使用VMware工具,为虚拟磁盘整理碎片。在命令提示符下,运行这个命令:vmware-vdiskmanager
使用-d(表示碎片整理)选项和虚拟磁盘文件的完整路径。代码片段1中标注 B部分的代码显示了这个命令,VMDK文件在E:\win2k pro\w2kprodisk1.vmdk。
4. 这时候,你要使用vmware-mount,把文件映射为磁盘。你必须为VMDK文件指定未使用的驱动器符和路径。代码片段1中标注 C部分的代码把驱动器Z映射成W2kProDisk1.vmdk文件。
5. 为了让磁盘准备减肥瘦身,使用这个命令:vmware-vdiskmanager
使用-p(表示准备)选项和加载VMDK文件的驱动器对应的驱动器符,而不是VMDK文件的路径。首次尝试为磁盘减肥瘦身时,使用错误的驱动器符是第二种导致问题的根源这时候,你要依赖驱动器符。代码片段1中标注 D部分的代码显示了作为磁盘Z加载文件的正确 *** 作程序。你会收到不断更新的百分比显示,告诉你磁盘擦除方面的进度。擦除掉的不是整个磁盘,而是文件中的空白区。
6. 接下来卸载磁盘,为此使用这个命令:vmware-mount -d
如代码片段1中标注 E部分所示。在这个命令中,“d”表示“卸载”。
7. 最后,缩减VMDK文件,为此使用这个命令:vmware-vdiskmanager -k
如代码片段1中标注 F部分所示。在这个命令中,“k”是个助记符号,表示“缩减”这个词字母“s”用于另一个选项。
这时候,你大功告成了。这个方法极其有效。我前面提到的Win2K磁盘文件(访客 *** 作系统明明只用了2.3GB空间,它却占用了6.65GB空间)缩减到了只有2.32GB。你可以对占用过多空间的每个访客 *** 作系统重复执行这个过程。
第三步:为主机磁盘整理碎片
作为提升性能的最后一步,从主机 *** 作系统为虚拟机驻留在上面的物理磁盘整理碎片。如果你因访客驱动器的碎片现象而遇到性能或存储空间问题,这一步有望解决问题。
自动为磁盘减肥瘦身
虽然我觉得需要时手动执行访客 *** 作系统维护最简单,但是VMware磁盘碎片整理和缩减 *** 作很容易实现自动化。(它们通过命令行来运行。)
可以下载批文件ShrinkVmdk.cmd,使之前过程的第二步实现自动化。这个文件所作的一个假定是,驱动器Z未使用如果实际情况不是这样,就要修改靠近批文件顶部的这一行:set tmpdrive=Z:,并指向闲置的驱动器符。
你安装了VDDK后,可以开启一个已经提升权限的命令行窗口,以需要整理碎片的那个VMDK文件的完整路径来运行脚本。如果使用批文件,你可以为示例虚拟磁盘文件整理碎片,只要使用这个命令:shrinkvmdk "E:\Win2k Pro\W2kProDisk1.vmdk"
凭我的经验,VMware的虚拟磁盘一般没有麻烦,并不经常需要全面清理。不过,当你确实发现虚拟磁盘在占用过多的驱动器空间时,可以使用这个方法来迅速解决问题。
代码片段1:ShrinkVmdk.cmd
欢迎分享,转载请注明来源:内存溢出

 微信扫一扫
微信扫一扫
 支付宝扫一扫
支付宝扫一扫
评论列表(0条)