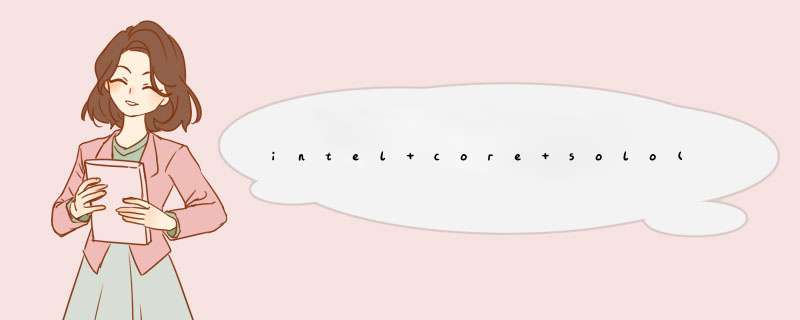
u1400是这个CPU的型号。
1.2G指的是主频(大概可以理解为运算速度,越大越好。)
整句的意思大意是:
因特尔 酷睿单核处理器 u1400 标称主频1.2G
这只CPU的二级缓存是2M,前端数据总线是533,479针
还不懂就如拍用问题补充问,我懂得不多 但尽力回答
还有我要分没用,要是想给我渣埋羡分 就给楼上的回液帆答者:右洛 - 助理 二级 7-11 20:14
毫无疑问是U1400强N270的主频虽然高扒孙庆点
但是ATOM的架构比酷睿的差太多了
另外TX47是当初的高端便携本
屏幕分辨率应该凯颤是1280X800吧
不是上网本那些1024X600分辨率可以比的了春握的
u盘装系统win7 64位按哪个键你好。U盘安装系统
1、制作启动盘。(W7系统4G U盘,XP系统2G U盘)下载老毛桃或者大白菜U盘制作软件,安装软件,启动,按提示制作好启动盘。
2、下载一个你要安装的系统,压缩型系统文件解压(ISO型系统文件直接转到U盘)到你制作好的U盘,启动盘就做好了。
3、用U盘安装系统。插入U盘开机,按DEL或其它键进入BIOS,设置从USB启动-F10-Y-回车。(台机:removable是可移动的驱动器,USB HDD是在硬盘启动器里面的,你用小键盘上那个有+号的键调整USB启动到最上面就行了)按提示安装系统。
4、安装完成后,拔出U盘,电脑自动重启,点击:从本地硬盘启动电脑,继续安装。
5、安装完成后,重启。开机-进入BIOS-设置电脑从硬盘启动-F10-Y-回车。以后开机就是从硬盘启动了激游物。
6、安装完系统后,用驱动精灵更新驱动程序。
你好。这是用U盘复盖安装。你有W7 64位旗舰版的系统吗?
u盘装系统win7 64位哪个好你好
u盘装系统win7 64位旗舰版
1、制作启动盘。下载U启动U盘制作软件,安装软件,启动,按提示制作好启动盘。
2、下载一个你要安装的系统,压缩型系统文件解压(ISO型系统文件直接转到U盘)到你制作好的U盘,启动盘就做好了。
3、用U盘安装系统。插入U盘开机,按DEL或其它键进入BIOS,设置从USB启动-F10-Y-回车。按提示安装系统。
4、安装完成后,拔出U盘,电脑自动重启,点击:从本地硬盘启动电脑,继续安装。
5、安装完成.重新启动
怎样用U盘装系统win7 64位用u盘装系统win7 64位的方法: 准备工作: 1、制作u启动盘 2、下载win7 64位系统镜像文件,并放入u盘 具体步骤: 一、制作u启动盘 1、从网上下载u启动u盘启动盘制作工具安装包 2、安装u启动u盘启动盘制作工具 3、插入u盘,打开u启动u盘启动盘制作工具,点击“一键制作启动U盘” 4、d窗确认,执行一键制作启动u盘 *** 作 二、安装win7 1、制作好u盘启动盘,接着将该u启动盘插入电脑u *** 接口,按开机启动快捷键进入u启动主菜单界面,并选择运行win8pe菜单按回车, 2、pe系统自动d出pe装机工具,在已经给硬盘分区完成情况下,可以直接在pe装机工具中选择win7系统镜像装在c盘中,点击确定, 3、接着提醒程序将执行还原 *** 作,点击确定, 4、进行程序还原过程,等待win7系统镜像释放完毕, 5、重启计算机,然后进行程序安装过程,静候即可。 6、安装结束后自行设置常规参数,设置完成进入win7系统桌面,系明液统就安装结束了
怎样u盘装系统win7 64位3.5G以上内存用64位,3.5G以下内存用32位的就可以
你先下载个《大白菜超级u盘启动制作工具》或者《老毛桃超级u盘启动制作工具》这样的软件
把你的U盘做成启动盘
下载win7 64位镜像并存放到U盘。《可以去(MSDN 我告诉你)这个网站下载,这个网站的镜磨模像从微软直接来的不是盗版》
把计算机的引导设置为U盘引导,从第二步做的启动U盘进PE系统,里面有wIn7系统安装工具进行安装。
上网找个win7系统破解工具,破解win7 系统。(前面下砸的是正版的系统必须破解不然只能用很短时间)
u盘装系统win7 64位怎么用
下载好win7 64位的镜像文件,然后用u盘安装到硬盘里,谢谢
怎么用u盘装系统win7 64位u盘装win7系统步骤: 准备工具: 1、u启动u盘 2、win7系统镜像包 具体步骤: 一、制作u启动盘 1、从网上下载u启动u盘启动盘制作工具安装包 2、安装u启动u盘启动盘制作工具 3、插入u盘,打开u启动u盘启动盘制作工具,点击“一键制作启动U盘” 4、d窗确认,执行一键制作启动u盘 *** 作 二、安装win7 1、制作好u盘启动盘,接着将该u启动盘插入电脑u *** 接口,按开机启动快捷键进入u启动主菜单界面,并选择运行win8pe菜单按回车, 2、pe系统自动d出pe装机工具,在已经给硬盘分区完成情况下,可以直接在pe装机工具中选择win7系统镜像装在c盘中,点击确定, 3、接着提醒程序将执行还原 *** 作,点击确定, 4、进行程序还原过程,等待win7系统镜像释放完毕, 5、重启计算机,然后进行程序安装过程,静候即可。 6、安装结束后自行设置常规参数,设置完成进入win7系统桌面,系统就安装结束了
怎么用u盘装系统win7 64位系统下载一个U盘启动制作器制作一个U启动。
然后到:dsonekey.下载一个你要装的系统。放到U盘里面
最后进去BIOS设置U盘为第一启动项,按F10保存退出,进入U盘启动菜单,选择PE,在PE下安装就可以了
若你电脑可以正常开机可以用 *** 丝一键重装系统在线重装即可
系统官网::dsonekey.
进去官网---点击下载自己所需系统(xp/win7/win8/win8.1/win10)---下载好后直接点击安装即可
支持XP,WIN7,WIN8间互换,32位64位互转
官网附带有图文教程可以供参考
华硕u盘装系统按哪个键你需要专门的启动U盘,开机按esc键,选择你的U盘盘符,进入U盘内的winPE,接着就可以使用各种工具进行 *** 作了,分区完毕后使用GHOST软件进行安装系统就OK了。
u盘装系统开机按哪个键需要进bios进行调整,具体方式
常用的是 DEL
具体你可以看你主板上面的标识
BIOS型号 进入CMOS SETUP的按键
AMI Del键或Esc键
AWARD Del键或Ctrl键+ALt键+Esc键
MR Esc键或Ctrl键+ALt键+Esc键
Quadtel F2键
COMPAQ 屏幕右上角出现光标时按F10键
AST Ctrl键+ALt键+Esc键
Phoenix Ctrl键+ALt键+S键
hp F2键
各品牌笔记本电脑进入BIOS方法
IBM(冷开机按F1,部分新型号可以在重新启动时启动按F1)
1.ThinkPad 315ED
开机后,当看到屏幕上出现ThinkPad标志时,快速按下F2键即可进入BIOS。
2.ThinkPad 365X/XD系列
ThinkPad 380系列
ThinkPad 560系列
ThinkPad 600系列
ThinkPad 755系列
ThinkPad 760系列、765系列
ThinkPad 770系列
针对上述系列的本本,可以在开机时按住F1键不放,直到屏幕上出现Easy Setup画面为止。
3.ThinkPad 240系列
ThinkPad 390系列
ThinkPad 570系列
ThinkPad i 系列 1400
ThinkPad i 系列 1200
ThinkPad A 系列
ThinkPad T 系列
ThinkPad X 系列
ThinkPad R 系列
开机后,当看到屏幕上出现ThinkPad标志时,快速按下F1键即可进入BIOS。
HP(启动和重新启动时按F2)
SONY(启动和重新启动时按F2)
Dell(启动和重新启动时按F2)
Acer(启动和重新启动时按F2)
Toshiba(冷开机时按ESC然后按F1)
Compaq(开机到右上角出现闪动光标时按F10,或者开机时按F10)
Fujitsu(启动和重新启动时按F2)
绝大多数国产和台湾品牌(启动和重新启动时按F2)
IBM(冷开机按F1,部分新型号可以在重新启动时启动按F1)
HP(启动和重新启动时按F2)
SONY(启动和重新启动时按F2)
Dell(启动和重新启动时按F2)
Acer(启动和重新启动时按F2)
Toshiba(冷开机时按ESC然后按F1)
Compaq(开机到右上角出现闪动光标时按F10,或者开机时按F10)
Fujitsu(启动和重新启动时按F2)
绝大多数国产和台湾品牌(启动和重新启动时按F2)
不同IBM机型的笔记本,进入BIOS的热键也不同。下面笔者列出了进入ThinkPad的BIOS设置程序的相关热键:
1.ThinkPad 315ED
开机后,当看到屏幕上出现ThinkPad标志时,快速按下F2键即可进入BIOS。
2.ThinkPad 365X/XD系列
ThinkPad 380系列
ThinkPad 560系列
ThinkPad 600系列
ThinkPad 755系列
ThinkPad 760系列、765系列
ThinkPad 770系列
针对上述系列的本本,可以在开机时按住F1键不放,直到屏幕上出现Easy Setup画面为止。
3.ThinkPad 240系列
ThinkPad 390系列
ThinkPad 570系列
ThinkPad i 系列 1400
ThinkPad i 系列 1200
ThinkPad A 系列
ThinkPad T 系列
ThinkPad X 系列
ThinkPad R 系列
开机后,当看到屏幕上出现ThinkPad标志时,快速按下F1键即可进入BIOS。
欢迎分享,转载请注明来源:内存溢出

 微信扫一扫
微信扫一扫
 支付宝扫一扫
支付宝扫一扫
评论列表(0条)