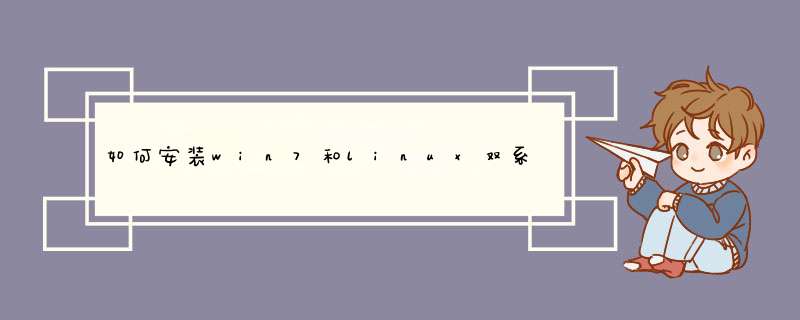
1.首先,找到一个U盘,大于4G。
2.下载好系统文件,windows随意,这里选用的是纯净版win7。Linux那就看个人喜好,红旗,麒麟,Ubuntu,deepin等等。这里选用deepin,因为国产,也因为美观。
3.U盘做成的PE启动盘,将下载好的系统全部放在电脑硬盘上,记得最好放在根目录,这样方便查找。
正式开始:
第一步:装windows。
1.进U大师PE工具(制作的时候请选择氏槐或高级隐藏,因为装linux的时候回重新格式化u盘,这样可以防止pe丢失!),选择桌面的无损分区工具,找一个空闲空间比较大的分区,用无损分区工具,开始调整分区大小,空出20G的空间出来,然后重新出两个各10G的区,10G用来装win7,另外10G用来装linux。(也可以用这明悄种分区方法做出双windows系统,加上linux就是三系统了,另外分区大小看个人定)。
2.剩下的安装方法就不多说了,详细参考官网的windows安装教程。
第二步:装linux。
1.进入已经安装好的windows系统,将事先准备好的linux系统copy到桌面(方便制作!)。
2.下载一个winmount解歼伍压工具,或者其他的虚拟光驱工具,将下载好的deepin系统载入,然后找到里面的额制作工具deepin-boot-maker,将他提取到桌面。
3.开始制作linux启动盘,点开deepin-boot-maker然后按照下图所示 *** 作!制作完成之后会提示重启,此时重启就可。
4.重启电脑等待安装完成,u盘不可拔下!等待一段时间后会看到安装界面。
5.等待安装完成后,pc上就会有两个 *** 作系统了,开机时会进入选择界面,选择要进入的 *** 作系统就可以了。
u盘装系统 *** 作步骤:1、首先将u盘制作成u深度u盘启动盘,重启电脑等待出现开机画面按下启动快捷键,选择u盘启动进入到u深度主菜单,选取“【03】U深度Win2003PE经典版(老机器)”选项,按下森启回车键确认。
2、进入win8PE系统,将会自行d出安装工具,点击“浏览”进行选择存到u盘中win7系统镜像文件。
3、等待u深度pe装机工具自动加载win7系统镜像包安装文件,只需选择安装磁盘此棚如位和悔置,然后点击“确定”按钮即可。
4、此时在d出的提示窗口直接点击“确定”按钮。
5、随后安装工具开始工作,请耐心等待几分钟。
6、完成后会d出重启电脑提示,点击“是(Y)”按钮即可。
7 、此时就可以拔除u盘了,重启系统开始进行安装,无需进行 *** 作,等待安装完成即可,最终进入系统桌面前还会重启一次。
1、 先安装win7系统,安装过程不再详述,要注意的是给安装linux预留足够的磁盘空间。
2、找到Linux的镜像,运行加载, 加载linux安装盘,进行安装。
3、之后进入该界面,选择第二个“ship” 跳过。这个界面选宴铅择SKIP(忽略)。
4、在分区时,选择”建立自定义分区结构”。
5、在下面的视图中可以看到,这个磁盘(sda)前面的sda1分区和sda2分区都是ntfs格式,为win7系统的分区,所以创建磁盘分区的时候不能使用这两个分区,现在后面的第三个分区:步骤如下
6、创建好分区之后,选择下一步,显示下面的界面,配置系统的引导所在分区,选择”配置高级引导装载程序选项”
7、选择grub安装不在sda盘上就行了。Sda5是linux系统的启动分区/boot(如果安装在sda盘的主引导记录MBR,这样会写掉你安装win7所写的引导记录,这样的话你安装之后就是通过linux引导选择启动win7还是linux,你的linux系统就是主系统,当linux不能启动的时候你的win7也就无法启动了)。
8、安装完毕 之后庆粗。后面的安装步骤按照一般linux安装步骤就行了设置linux启动选项,也就无法启动linux,所以我们需要一个软件来设置一下:easyBCD。打开win7系统,现在easyBCD软件,然后打开easyBCD。选的是最后一个。Device下拉框就选装好的linux所在分区。如果你在分区的时候把启动信息(/boot)单独分一个区的话誉祥镇,就选择启动分区。然后点击Add Entry,退出,重启。
9、在编辑引导菜单里面可以看到我们设置的启动项目。
10、看到了吧。到这里你就可以看到llinux的系统启动选择。
11、安装完毕。
欢迎分享,转载请注明来源:内存溢出

 微信扫一扫
微信扫一扫
 支付宝扫一扫
支付宝扫一扫
评论列表(0条)