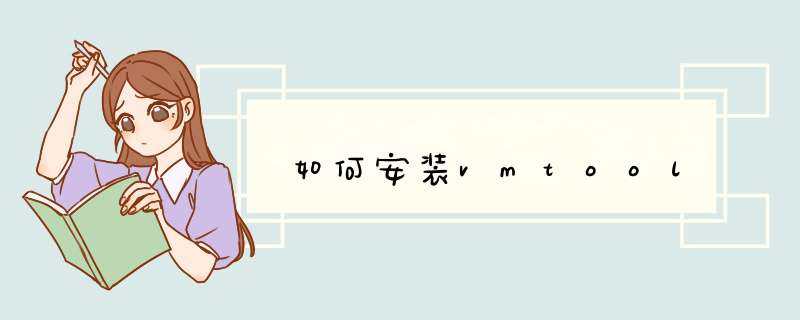
好处:可以支持图形界面,可以支持共享文件功能等
VMware虚拟机中如何配置显卡
VMware作为一款虚拟机利器,很多人都利用它来实现Linux与Windows的和平共处。相对于普通的多重引导,有了VMware,Linux对磁盘空间变得不再挑剔,不需要像多重系统那样要求独霸某个分区,随便在哪个Windows分区都可以落脚,并且可以实现Windows与Linux同时运行。下面就以Red Hat 7.3为例,介绍在虚拟机中如何配正租置显卡。
加载VMware Tools
既然是虚拟机,其硬件设备自然也是虚拟的,用常规方法当然无法正确安装“虚拟”设备的驱动程序。不过VMware提供了一个专门的工具——VMware Tools,来帮助正确地安装、设置虚拟显卡。这里就以VMware 3.1.1 build 1790版(已经打上汉化补丁)为例,介绍三种加载VMware Tools的方法。
1.在启动虚拟机以后,鼠标依次单击VMware主界面上的“设定”选单→“VMware工具安装”选单项,然后在d出的对话框里单击“Install”即可。
2.在VMware里启动、运行Red Hat的时候,其底部的状态栏一直会提醒安装VMware工具,你只需单击该处(如图1所示),后面的步骤与第一种方法一样。
图1 加载VMware Tools的两种发法
3. 用上述两种方法加载好VMware Tools后,你会发现代表光驱的“设备”选单→“Ide1:0”选单项变为\VMware\VMware Workstation\Programs\Linux.iso,这说明VMware将Linux.iso这个映像文件当成是虚拟机的光盘了。那么,VMware Tools肯定是保存在这个映像文件上。这就给了我们一个启发,可以直接把该映像文件设为虚拟机的光盘:
◆ 单击“设定”选单→“编辑配置器”选单项,即可打开“编辑配置器”对话框。
◆ 在该对话框上选中“DVD/CD-ROM(IDE 1:0)”列表项,可以看到虚拟机光驱有两种连接方式,一种是直接使用物理驱动器,另一种是使用ISO映像。这里选中后者。
◆ 然后单击“浏览”按钮,指定Linux.iso映像文件的路径(位于VMware的安装目录\VMware\VMware Workstation\Programs\Linux.iso下)即可。整个过程可以参见图2所示。
图2 直接将Linux.iso映像文件指定为虚拟机的光盘
安装虚拟机显卡
从上述步骤可以看出,此时只是加载了VMware Tools(把VMware Tools光盘插入虚拟机的光驱中),还举孝兆没有真正把它请进家门。下面就讲述一下它的安装方法:
1. 首先在文本登录界面,用你的根用户账号(root)和密码登录。
2. 然后挂载光驱设备,在命令行后键入“mount -t iso9660 /dev/cdrom /mnt”命令后回车。
3. 光驱挂载成功后,用“cd /mnt”命令进入/mnt目录下,再用“ls”慎羡命令显示其下的内容。这时发现多了一个文件:vmware-linux-tools.tar.gz,这就是VMware Tools的Linux安装包。
4. 然后再把该文件拷贝到tmp目录下,键入“cp /vmware-linux-tools.tar.gz /tmp”命令即可。
5. 现在虚拟机光驱的使命完成了,应该把它卸载,用命令“umount /dev/cdrom”即可。
6.接下来应该解压缩vmware-linux-tools.tar.gz文件。首先进入tmp目录,用“cd /tmp”命令,然后用“tar zxf vmware-linux-tools.tar.gz”命令将其解压缩,把它释放到同名目录下(即vmware-linux-tools目录)。
7. 然后用“cd vmware-linux-tools”进入解压后的目录,用“ls”命令显示其下的内容,从中可以看到install.pl是VMware Tools的安装程序。
8. 最后用“./install.pl”命令来运行该安装程序,然后根据屏幕提示一路回车。到此整个安装过程算是完成了。
安装完成以后,在命令提示符下输入“startx”命令,耐心地等上片刻,就能一睹Red Hat的真容了(参见图3所示)。
图3 总算可以见到Red Hat庐山真面目了
调整分辨率
见到Red Hat,还不能偃旗息鼓,看看虚拟机是不是还有什么缺憾。对了,虚拟机的窗口怎么那么大啊,原来VMware自作主张,让虚拟机默认使用宿主机(就是你的物理机器)的显示属性。这样为了看清虚拟机的全貌,我们不得不单击VMware主界面上的“全屏显示”按钮,想要返回Windows窗口,就必须再按“Ctrl+Alt”组合键。这样非常麻烦,一点也体会不出VMware的优越感。下面我们就给VMware做一下“手术”,强迫它使用更小的分辨率。为了讲述方便,我们假设宿主机的显示分辨率为1028×768。
1. 首先退出图形界面,然后在root@localhost root目录下键入“cd /etc/X11”命令并回车(注意此处的X为大写字母,后面跟两个数字1)。
2. 然后在X11目录下,键入“mc”命令并回车,即可打开Red Hat 7.3自带的文本编辑器mc。
3. 在mc编辑器窗口里找到XF86Config-4.vm文件,这就是虚拟机的显示信息配置文件,按下“F4”键,即可打开该配置文件。
图4 修改显示配置文件
4. 在该配置文件里找到Section “Screen”标题,其下的内容就是虚拟机显示器的配置信息,可以在里面找到类似于下面的配置信息,将其中“Modes”后面高于800×600的分辨率都改成800×600,注意一个也不能缺少。
Subsection "Display" Depth 8 Modes "1028×768" // 将1028×768改为800×600 ViewPort 00EndSubsection
5. 全部改完以后,按“F2”键保存,然后按“F10”键退出。
现在再试试,虚拟机已经以800×600的分辨率显示了。这样就再也不需要在宿主机和虚拟机之间来回切换。
改变默认登录方式
由于安装完Red Hat以后,才进行虚拟机显卡的配置,所以Red Hat默认为文本登录方式。粗粗一看好像没什么不妥,但是每次进入图形化界面都要输入“startx”命令。进行如下 *** 作就能够让系统登录时自动进入图形界面:
1. 在命令模式下输入“cd /etc”命令,进入/etc目录。
2. 然后用mc编辑器打开该目录下的inittab文件,如图5所示,将该文件中“id:3:initdefault:”一句里的数字“3”改为数字“5”。其中数字“3”代表以文本方式登录,数字“5”代表以图形方式登录。如图5所示。
图5 编辑inittab配置文件
3. 修改好以后,再重启系统试试,这时已经可以直接顺利登录到图形界面了。
1、打开虚拟机VMware Workstation,启动Ubuntu系统,依次点击VMware的菜单栏,虚拟机 ,安装VMware Tools。
2、d出对话框,点击是睁仔即可衡早神。
3、此时,会发现虚拟机设备下多了VMware Tools这一项,点击它,其里面有一个VMwareTools.tar.gz文件。
4、在VMwareTools.tar.gz上右键点击提取到。
5、提取完成后会发现桌面的myfile文件夹里多了一个vmware-tools-distrib文件夹。
6、按下快捷键Ctrl+Alt+T,启动命令框,然后键入“sudo su”,回车然后会提示输入当前登录用户的密码,输入成功后即可进入root用户。
7、以咐亏root用户进入到刚刚提取到的vmware-tools-distrib文件夹下,然后输入命令“./vmware-install.pl”,然后回车。
8、上面的 *** 作后就开始安装VMware Tools了,一路按回车,直到出现“Enjoy, –the VMware team”就表示安装成功了。
9、重启虚拟机,点击菜单栏,虚拟机 ,安装VMware Tools。
发现选项变成了“重新安装”字眼,表明VMware Tools已经安装成功了。
欢迎分享,转载请注明来源:内存溢出

 微信扫一扫
微信扫一扫
 支付宝扫一扫
支付宝扫一扫
评论列表(0条)